myfxbookとはMT4などの口座情報と接続して、実績を一元管理できるツールです。
ユーザー登録すると、口座単位で実績の履歴が保存できたり、取引実績や持っているポジションを公開することができます。
今回は新規で登録した手順を紹介します。
目次
まずはmyfxbookのwebページへアクセスします。
その中の右側にユーザー登録用のフォームがあるので、そこから登録を開始します。
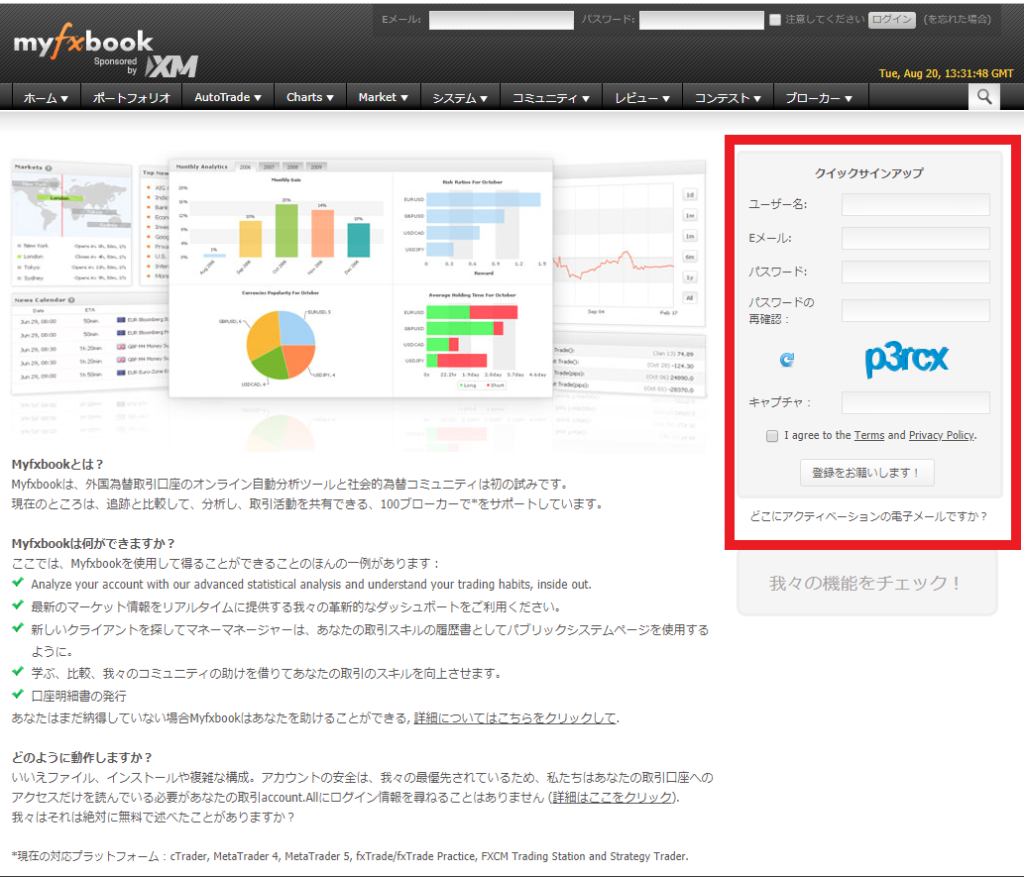
赤枠内のユーザー名、Eメール、パスワード、キャプチャには表示画像の文字列を入力し、I agree・・・のチェックボックスにチェックを入れ、「登録をお願いします」をクリックします。
すると以下の画面に切り替わりますので、指示に従いメールをチェックします。
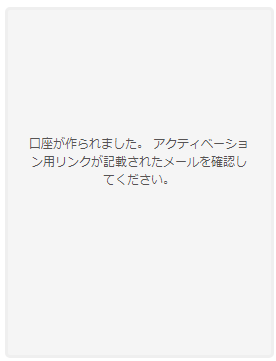
メールを開くと以下の文書が送られてきています。
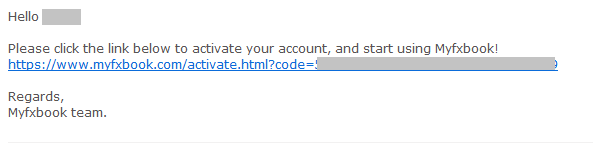
リンクをクリックすることで、ユーザー登録が完了します。
ユーザー登録が完了したら、myfxbookのページ上部のEメール、パスワードを入力しログインしましょう。
ユーザー登録完了後は取引口座を登録します。
下記の画面のようにポートフォリオ⇒アカウント作成とクリックします。
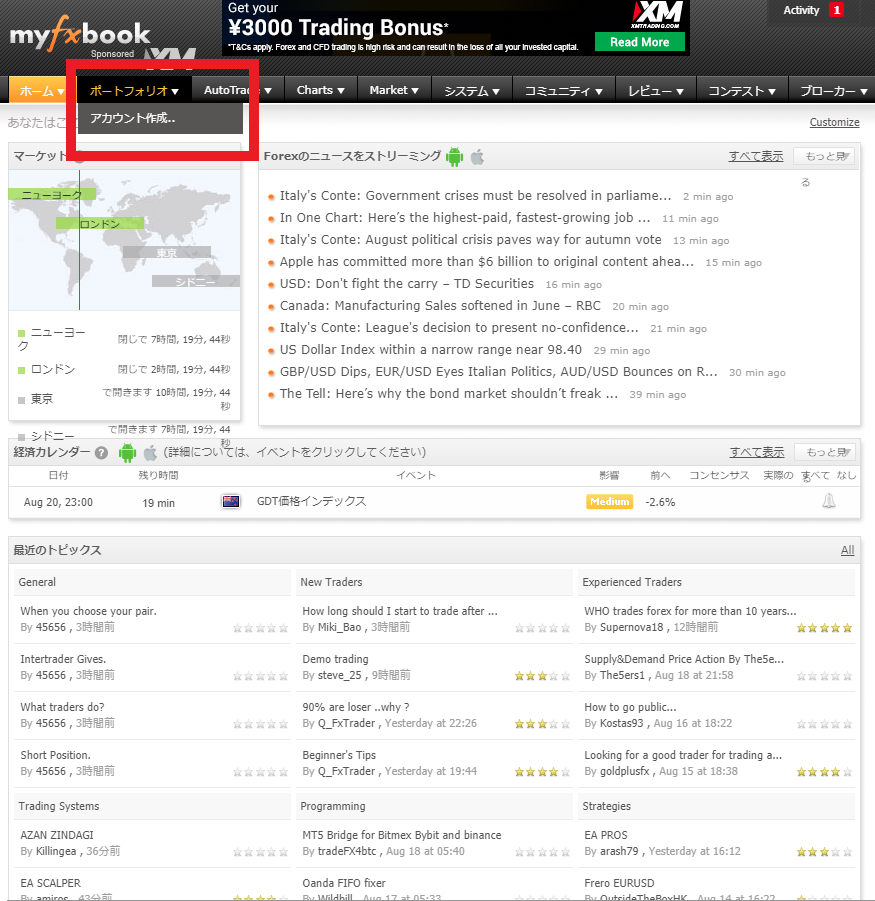
続けて以下の画面からアカウント作成をクリックします。
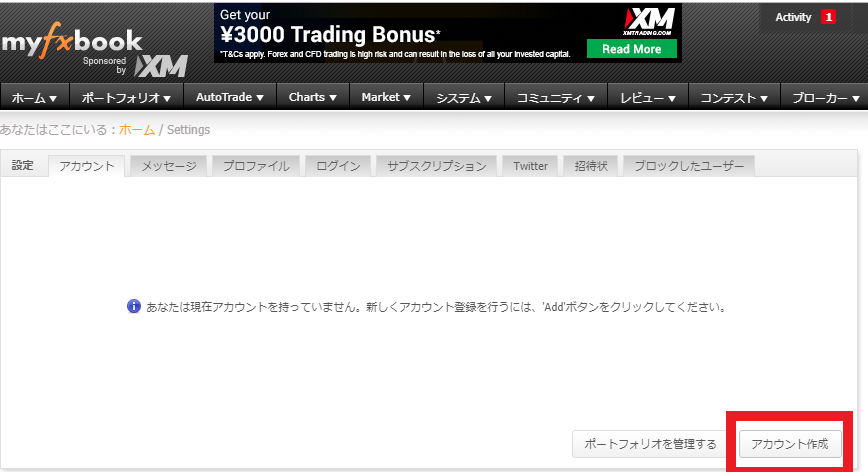
次に接続方法をドロップダウンリストから選択します。
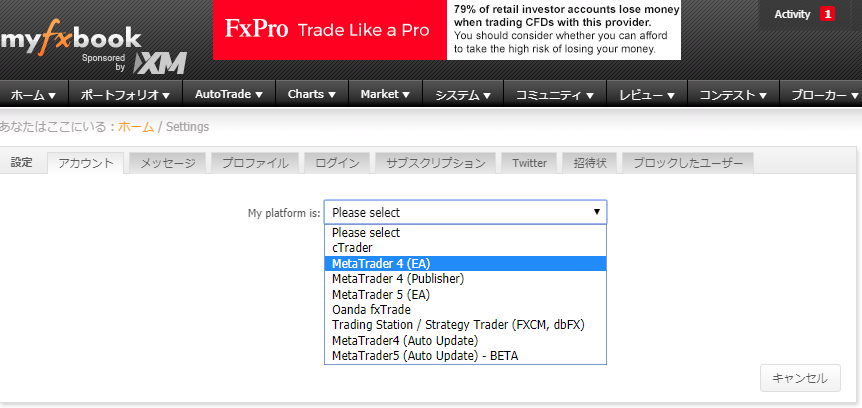
私は最初MetaTrader4(EA)の接続方法を選びましたが、AWSのWindowsServer2019にインストールしようとしたところ、エラーが発生し、インストールできなかったので、MetaTrader4(Auto Update)による接続にしました。
こちらはインストール作業などは不要で、口座情報と直接やり取りする方法になります。
Auto Updateを選ぶと以下の画面になりますので、アカウント情報を入力します。
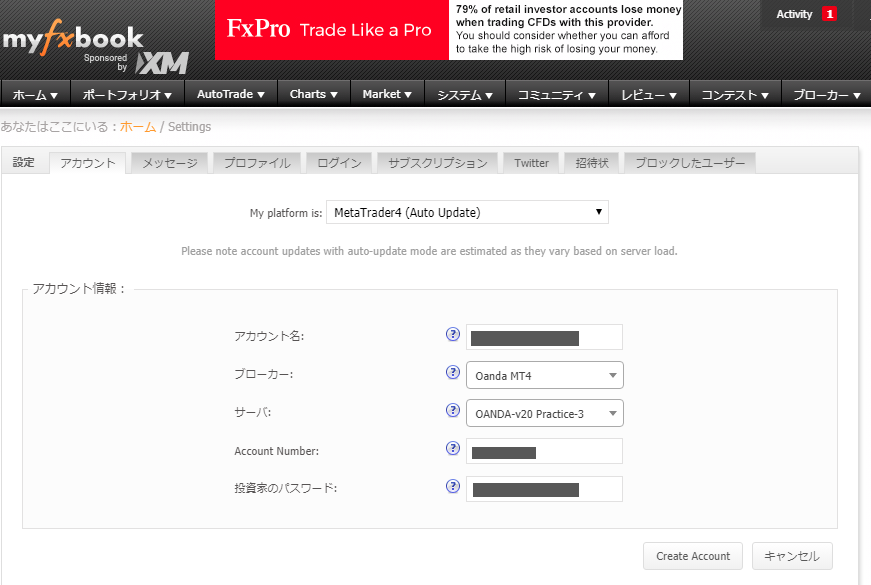
アカウント情報はMT4の口座情報になります。
パスワード等を変更せずに初期状態であれば、MT4内の口座登録時のメールを参照するとよいでしょう。
以下はその画像ですが、LoginはAccount Numberへ、Investorは投資家のパスワードとなります。
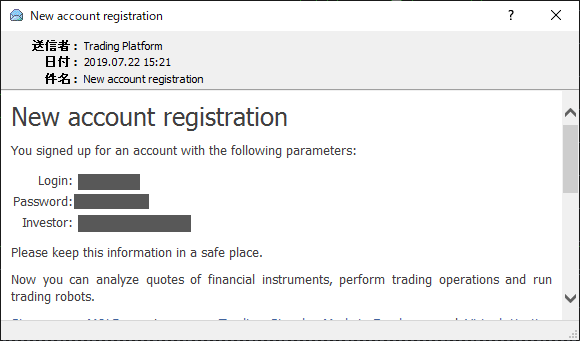
アカウント情報入力後に「Create Account」をクリックするとアカウント登録がされ、成功すると以下の画面になります。
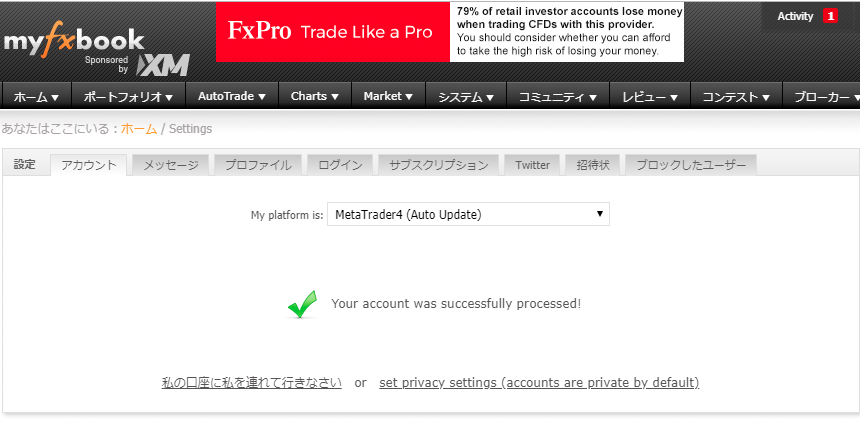
次に「私の口座に私を連れて行きなさい」をクリックすると登録した口座情報が表示されます。
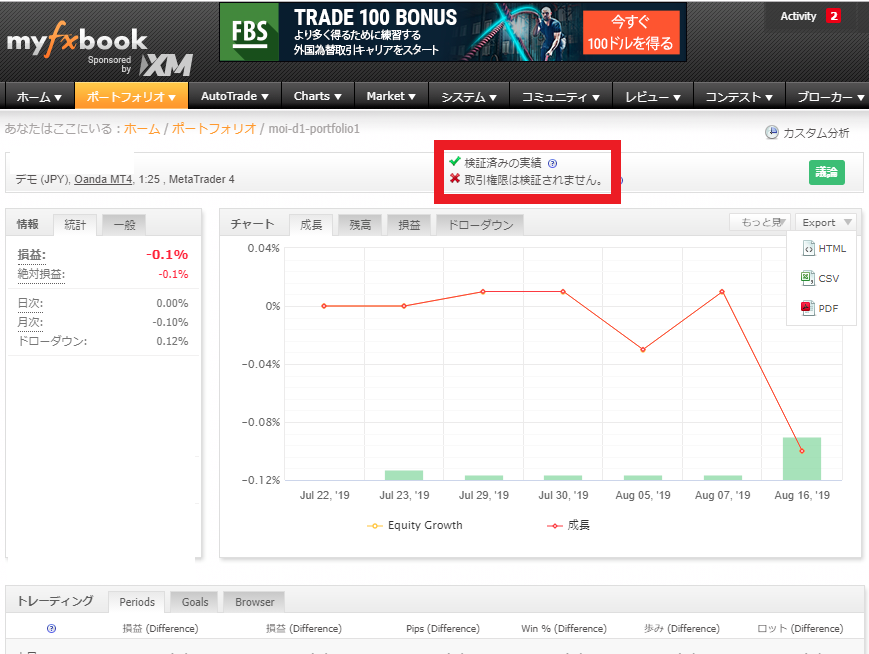
口座を登録した直後は口座情報の検証が完全ではありません。検証が完全でないと情報を公開することはできません。自分用として使用するのみであれば問題ありませんが、Web上に公開する場合は検証をパスする必要があります。
まずは以下の画面内赤枠のようにユーザー名⇒設定をクリックします。
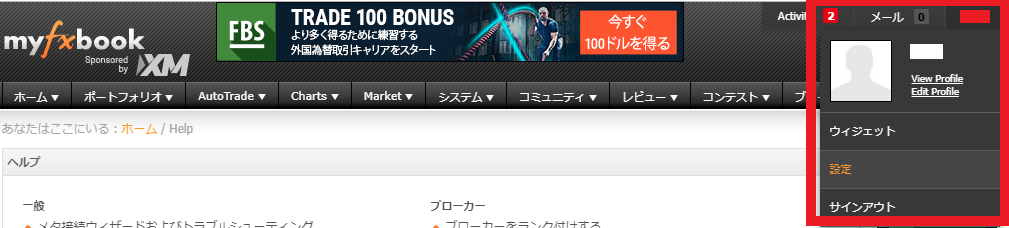
すると以下のように口座編集を選択できます。
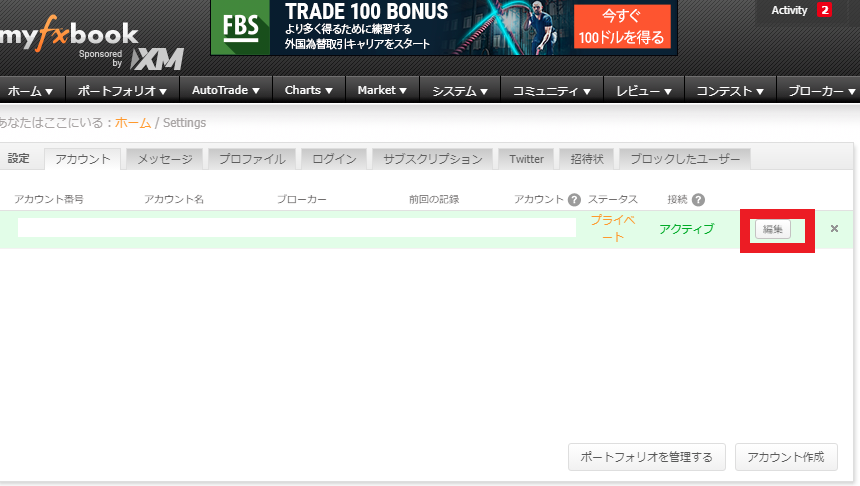
編集をクリックすると口座設定画面に切り替わります。
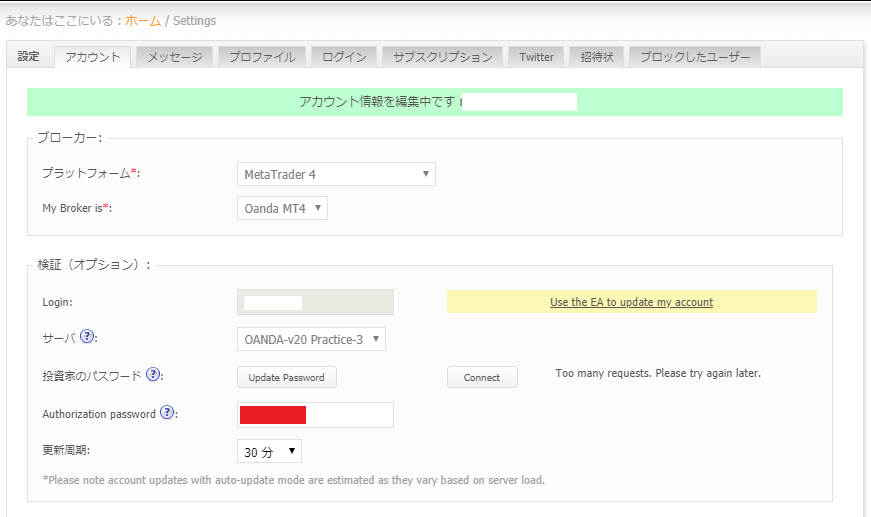
赤で塗りつぶしたAuthorization passwordを使って検証をパスさせていきます。
MT4を開き、口座番号上で右クリックをして、パスワードの変更を選ぶと以下の画面になります。
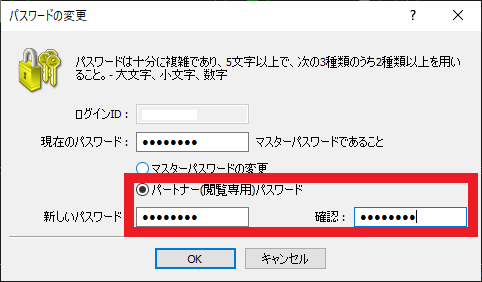
パートナー(閲覧専用)パスワードをチェックし、さきほどのAuthorization Passwordを新しいパスワードに設定します。
MT4でパスワード変更後、myfxbookの画面に戻り、赤枠内の「Update Password」をクリックすると、以下のポップアップが立ち上がりますので、投資家のパスワードにAuthorization Passwordを入力し保存します。
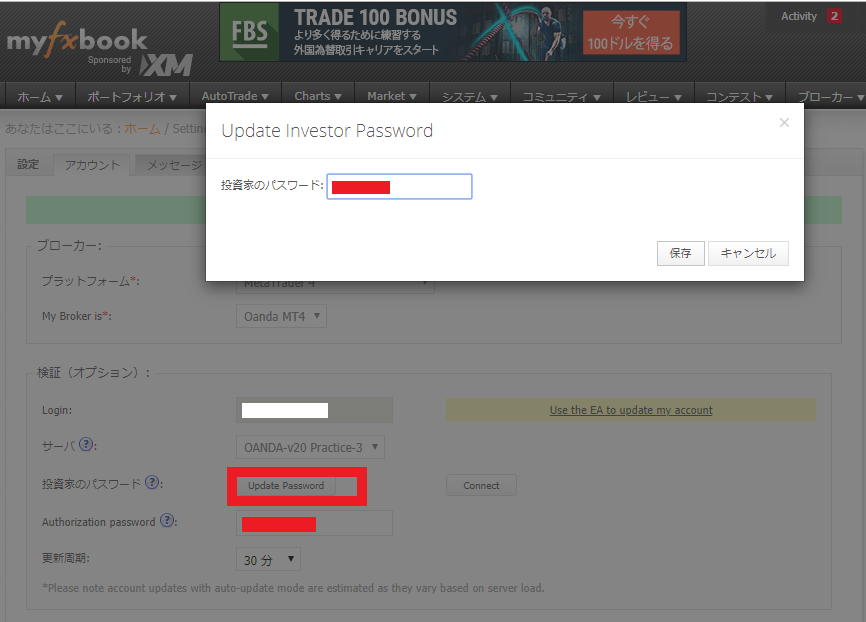
検証をパスすると以下の画面になります。
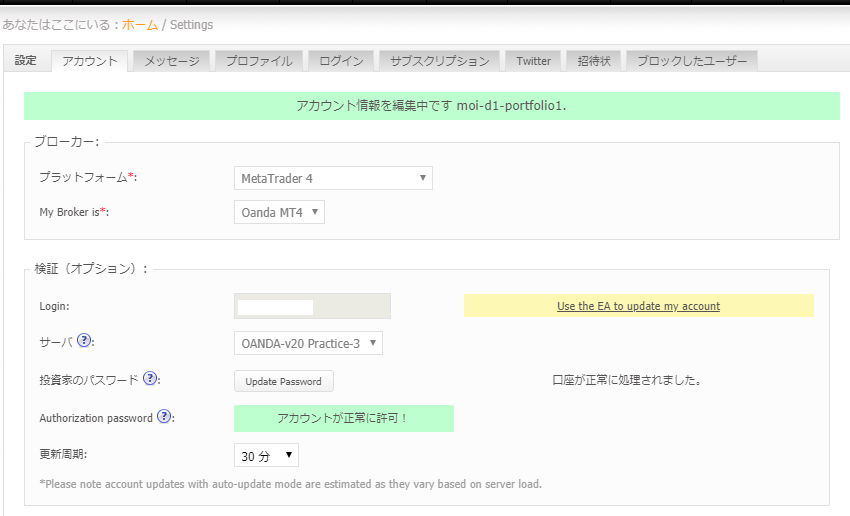
次に自分が取引可能であることを示すためにMT4からダミーオーダーを出します。画像のようにコメント欄にAuthorization Passwordを入れることで、myfxbookでは検証を行うことができます
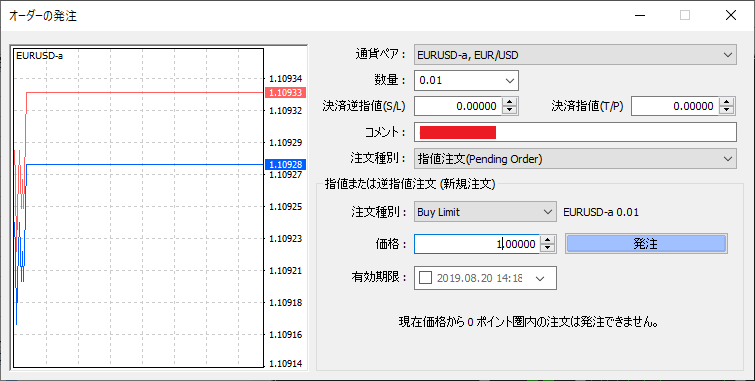
ダミーオーダーですので、指値注文で注文執行されない価格で発注を出します。
コメント赤塗部分がAuthorization Passwordになります。
myfxbook画面に戻り、設定画面を下へスクロールしていくと、アクセス許可の設定がありますが、myfxbookの検証が終了しないとパブリックが選択できません。
ここでは一旦保存がありますので、保存して設定を終了します。
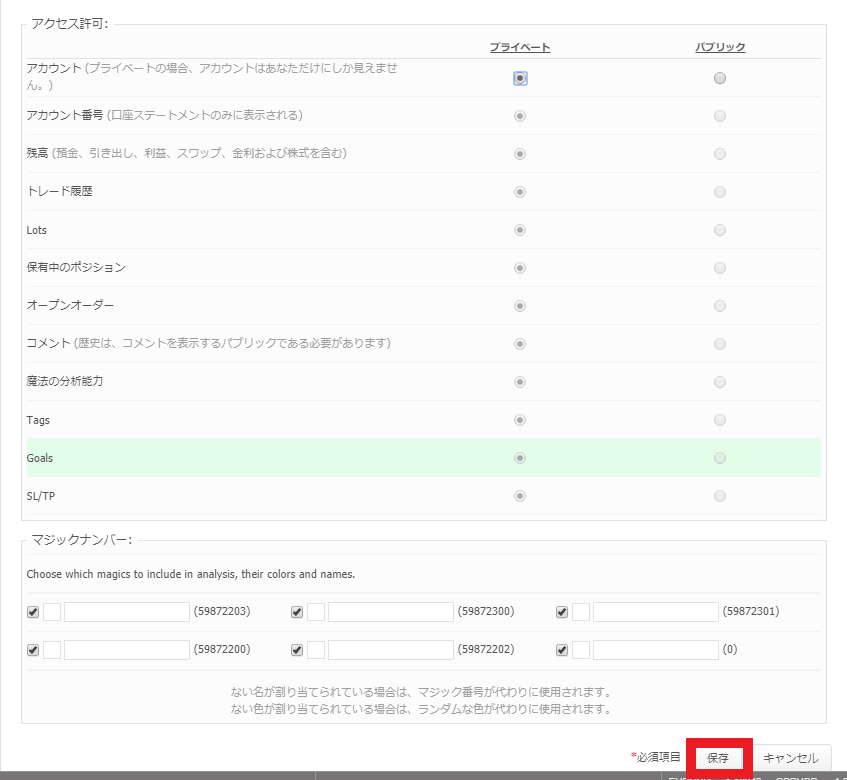
しばらく時間が経過すると、検証が終了します。
検証の確認はトップのポートフォリオ⇒アカウント名を選ぶと口座情報の画面になりますので赤枠内を確認し、チェックを見ます。
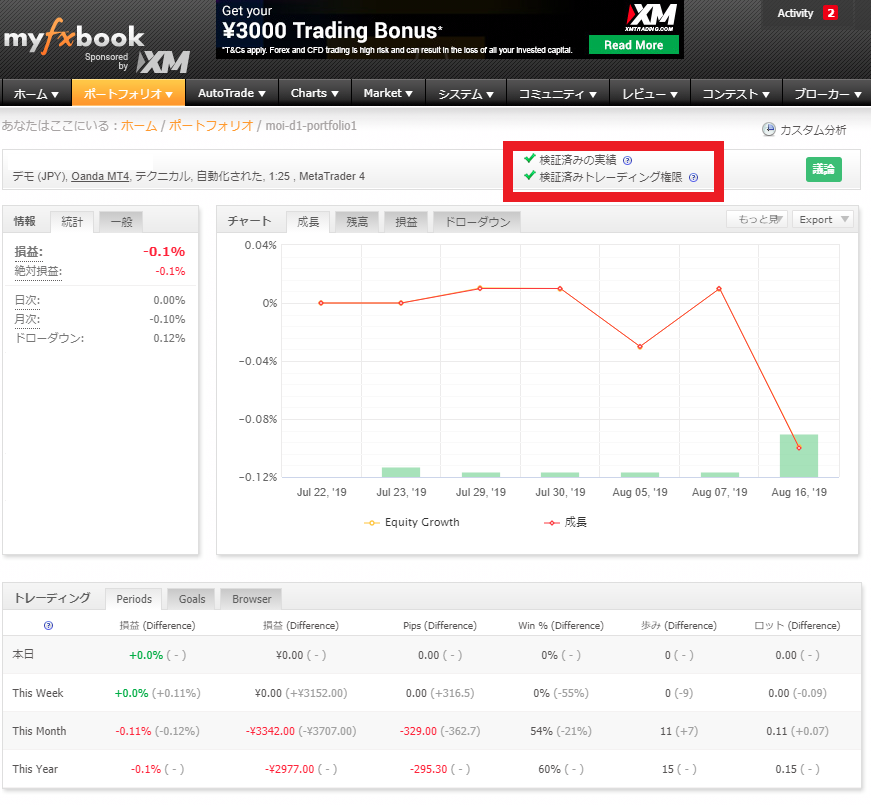
チェックされていれば、アカウント設定からパブリックが選択できるようになり公開可能になります。
検証が終了したら、忘れずにMT4で出したダミーオーダーはキャンセルしましょう。
パブリック設定した内容はウィジェットにできます。
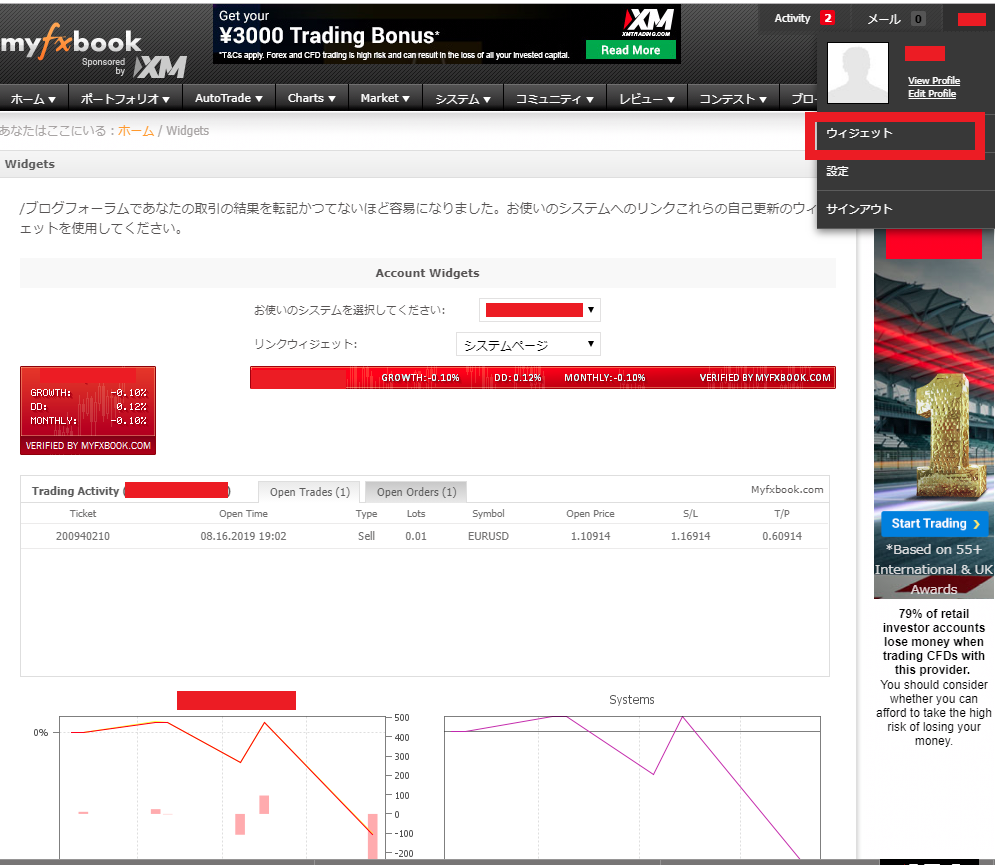
ユーザー名⇒ウィジェットを選択すると様々なデザインのウィジェットが表示されます。
使いたいウィジェットを左クリックするとコードが表示されますので、ブログ等にコピーして使用できます。



[…] myfxbookの設定方法 | FXシステムトレード開発ブログ […]