色々な通貨ペアのEAを作っていくと、複数のEAを同時に稼働させた場合のポートフォリオを作成したくなります。
ただ、MT4から生成されたレポートを手作業で組み合わせるのは大変な作業です。
そのような作業を簡単にするための便利なツールとして、今回の記事で紹介するQuantAnalyzerがあります。
QuantAnalyzerではMT4のレポートファイルを読み込んで合成したテストレポートを作成することができます。ポートフォリオを構成した場合にどのようなパフォーマンスとなるかを簡単に調べることができます。
その他、私が参考にしているのは、各EAの相関、モンテカルロ分析の機能を使用した分析結果です。
まずは以下のサイトからユーザー登録をします。
参考 QuantAnalyzerstrategyquant.com
最初の手順はサイト内のGET FREEをクリックします。
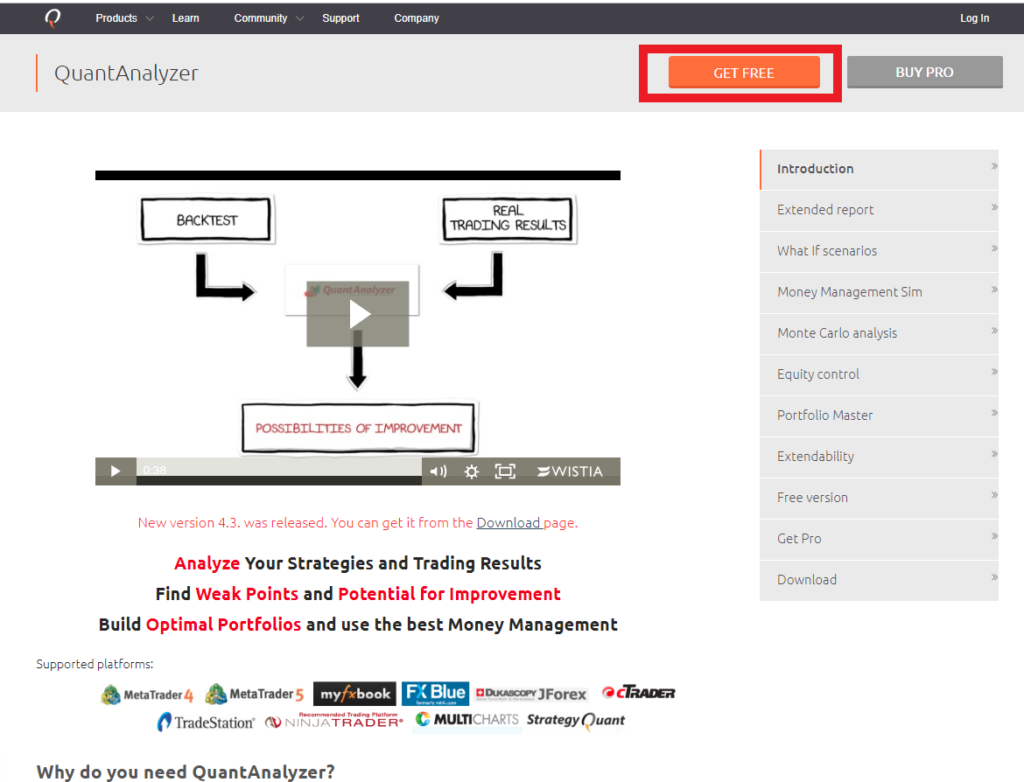
次に名前と有効なEmailアドレスを登録し、Get FREE versionをクリックして先へ進みます。
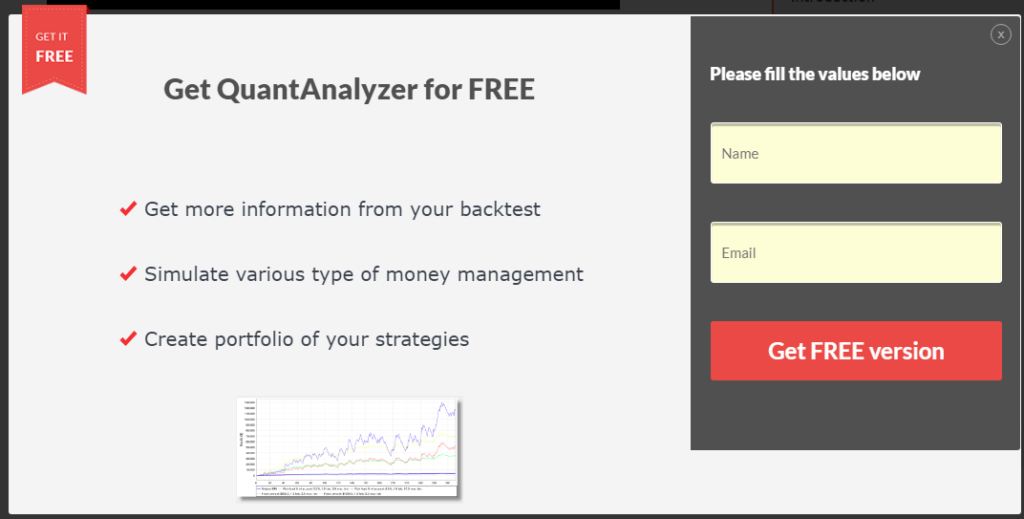
Emailアドレスを確認するよう画面が切り替わります。
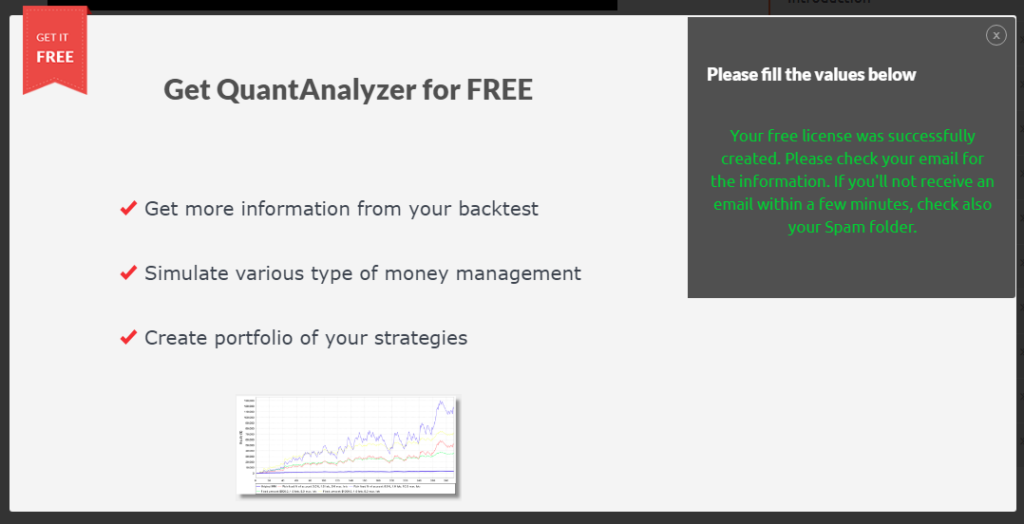
Emailの内容を確認すると以下のようになっています。Confirm the subsctiptionを選択します。
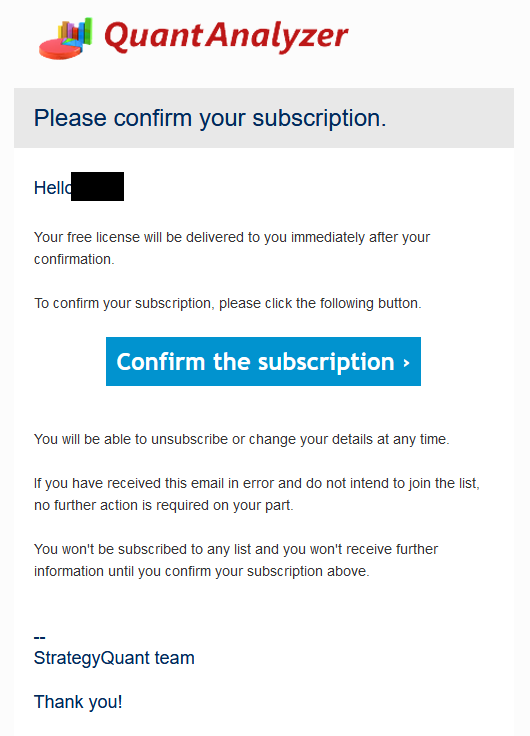
次にダウンロード画面になるので、自分のOSにあったソフトウェアを選択します。
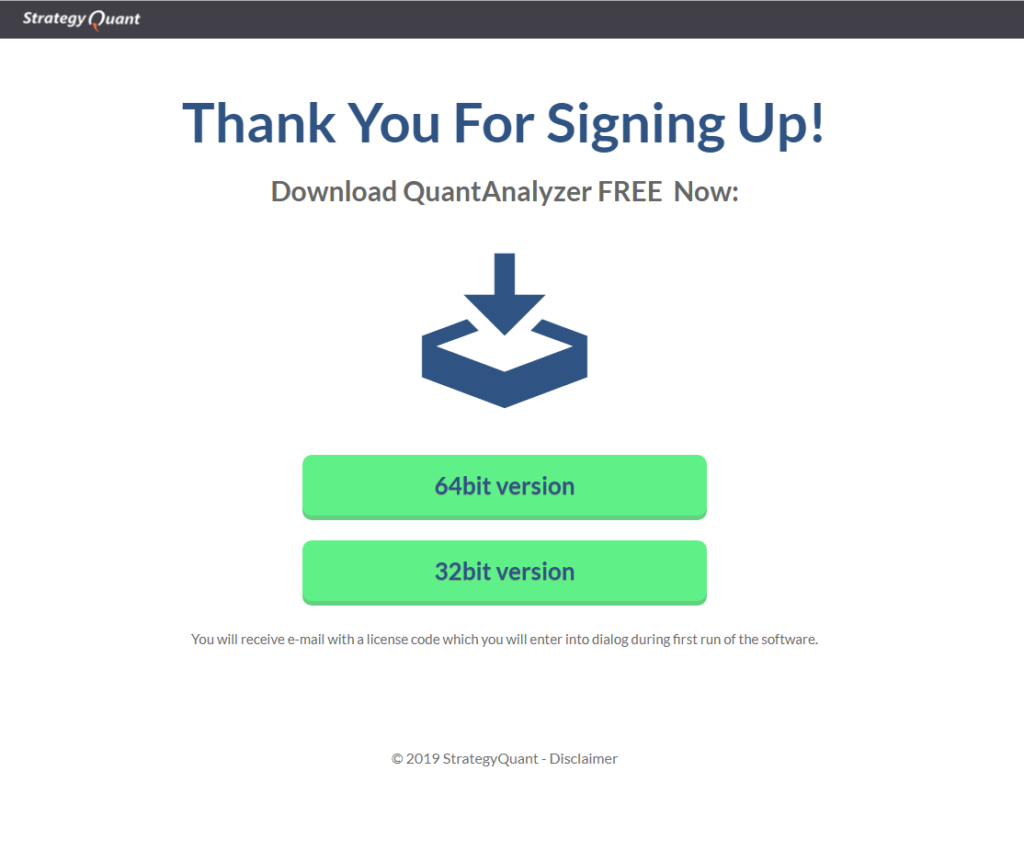
ダウンロードしたファイルを実行して、インストール作業に入ります。
I accept the agreementを選択してNextをクリックします。
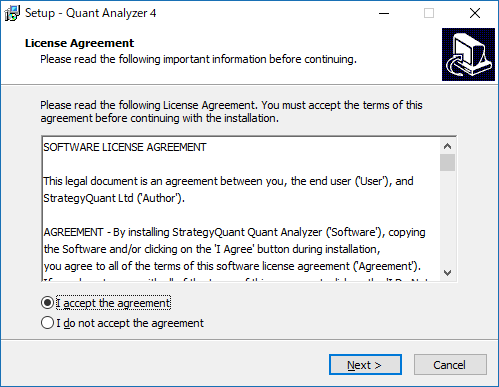
あとは以下の画面ごとにNextを選択して進めていきます。
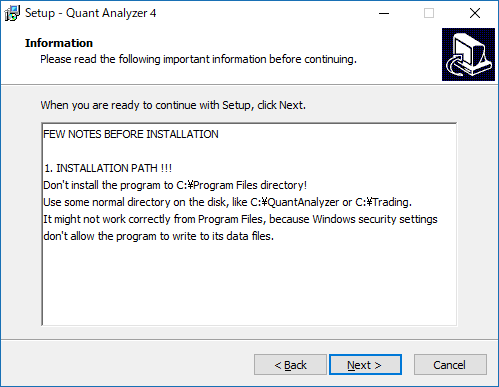
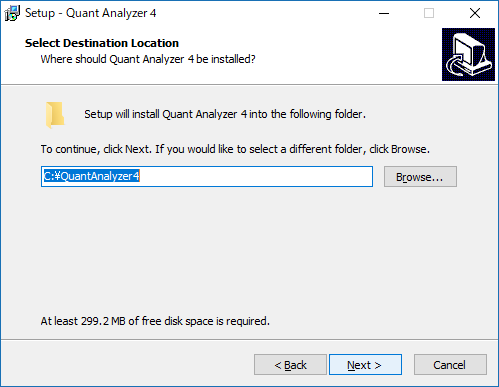
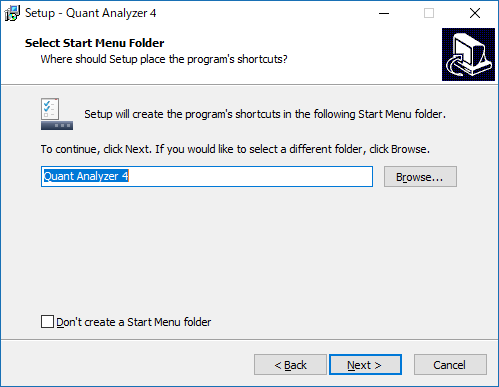
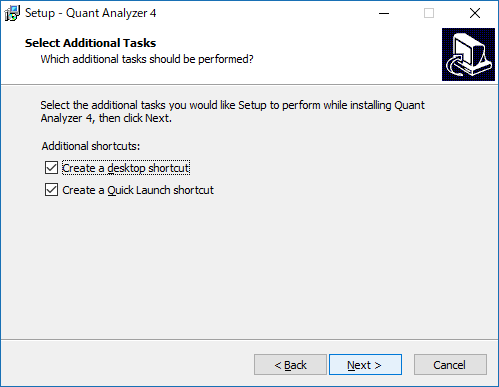
デフォルト設定のままで特に問題なければ、次の画面でInstallを選択します。
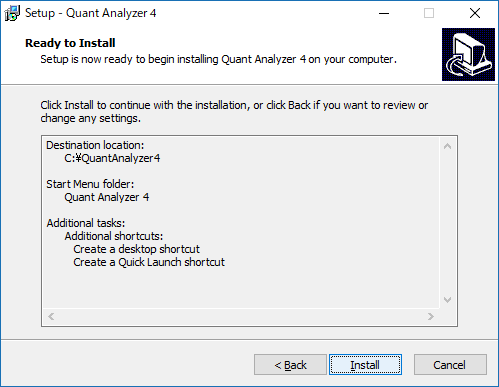
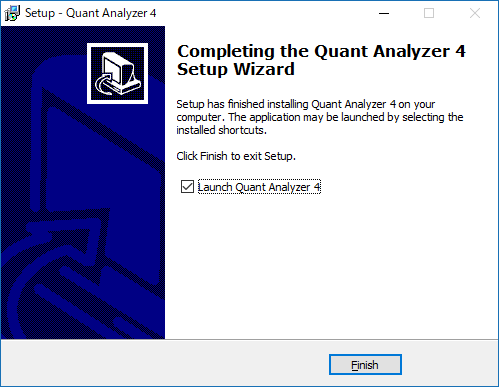
先ほど登録したEmailアドレスへ追加の情報が届きます。黒塗りの部分にはライセンスコードがありますが、特に入力するところはありませんので確認まで。
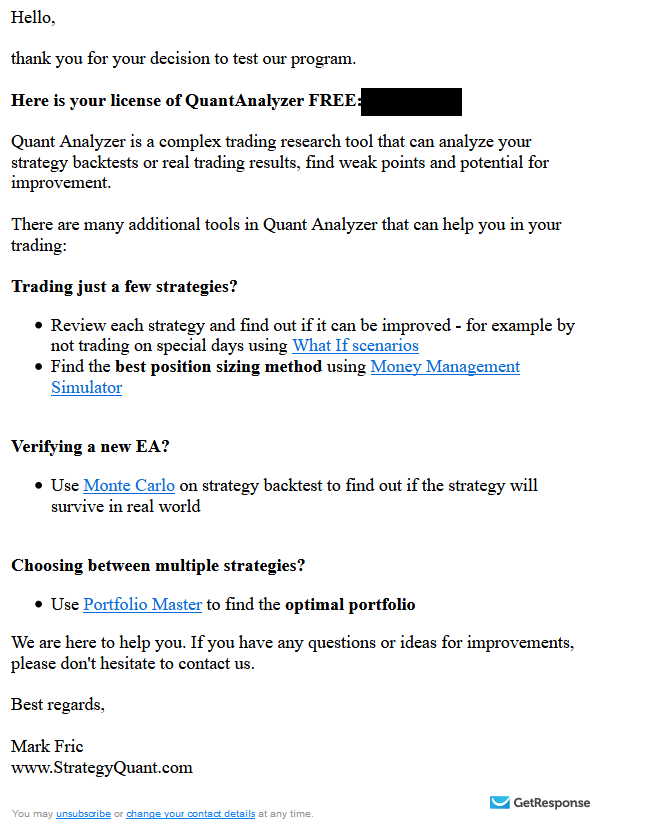
アプリケーションを起動すると以下の画面になりますが、フリーバージョンのまま使用するにはContinueを選択します。
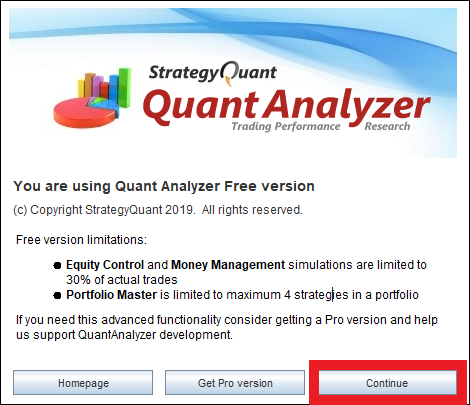
MT4のレポートファイルはバックテスト実行後のレポートタブから右クリックで「レポートの保存」したものを使用します。
QuantAnalyzerが立ち上がると以下の画面になりますが、Load repotをクリックすることでファイル選択となります。
そこでMT4のレポートファイルを選択することで取り込むことができます。
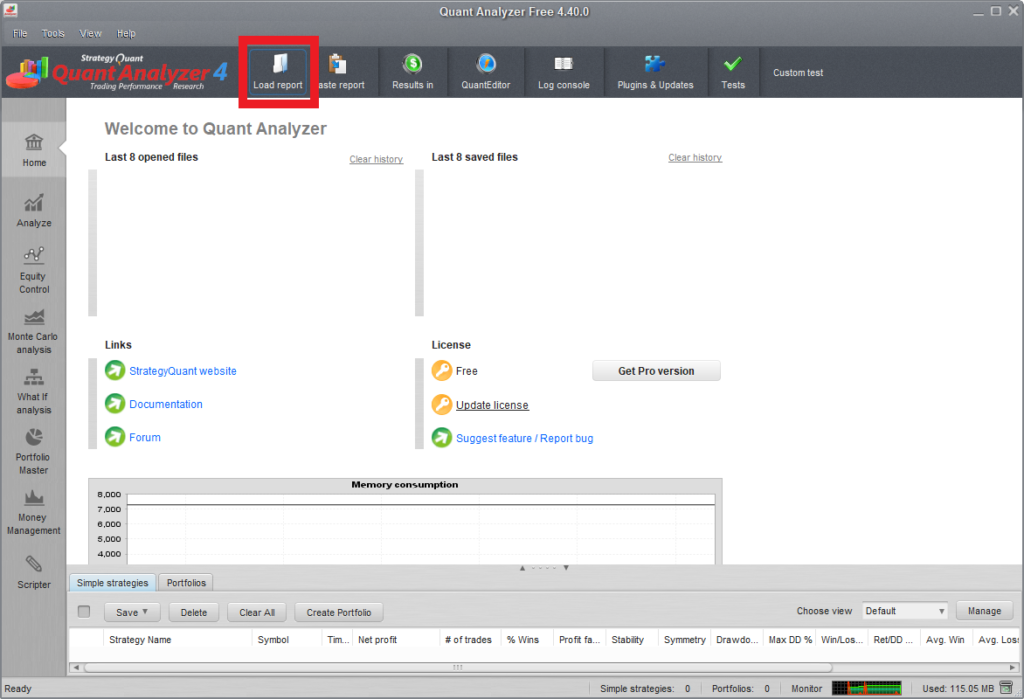
ファイルを選択するときにAdvanced OptionsチェックボックスがONの場合、以下の画面になりますが、通常はそのままContinueで問題ないと思います。変更する必要がなければ、Advanced Optionsは外しておいた方が手間がなくて良いかもしれません。
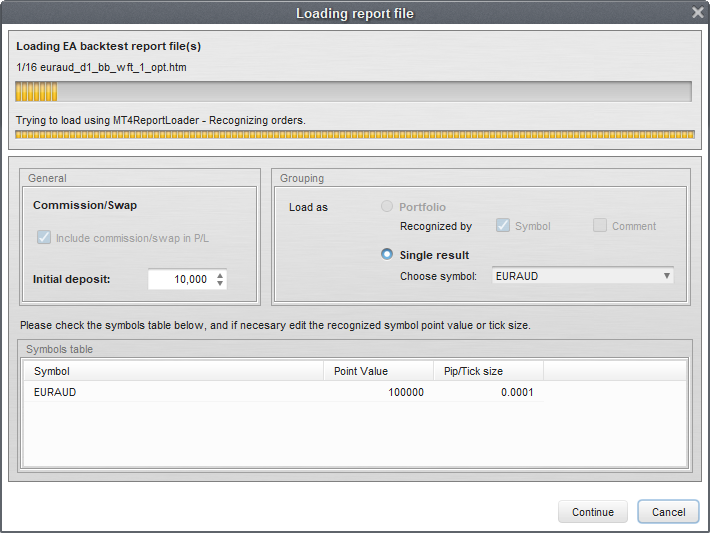
読み込んだEAの中でポートフォリオを作成したいEAを選択します。赤枠で囲んだ箇所のようにチェックを入れます。次にCreate Portfolioをクリックすることでポートフォリオレポートが作成されます。
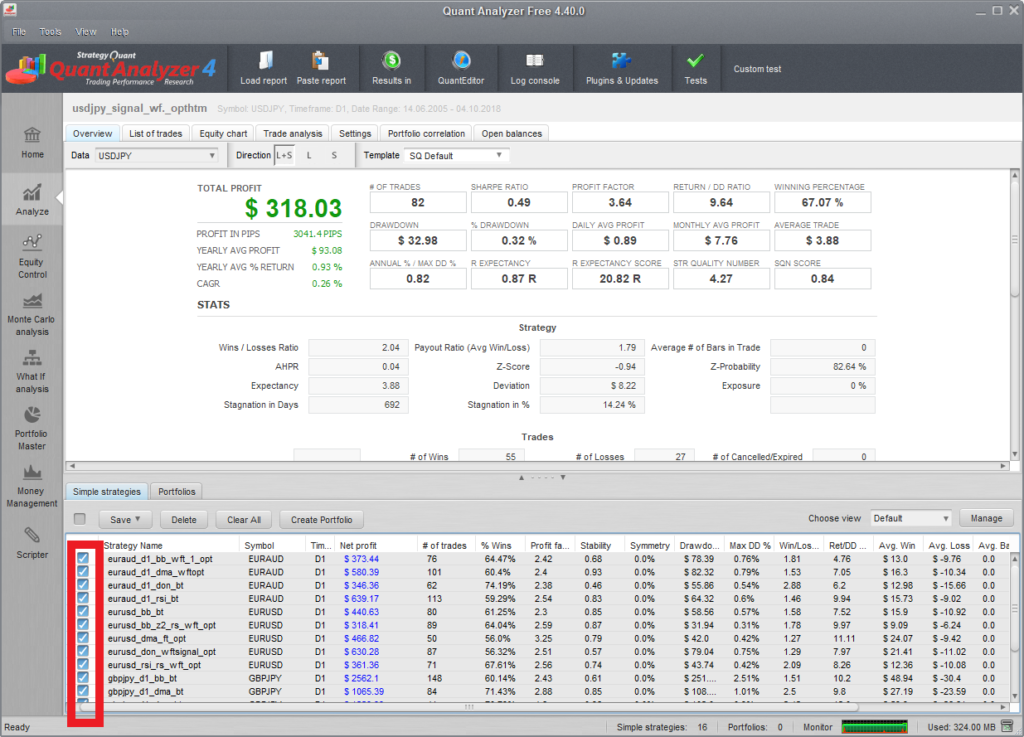
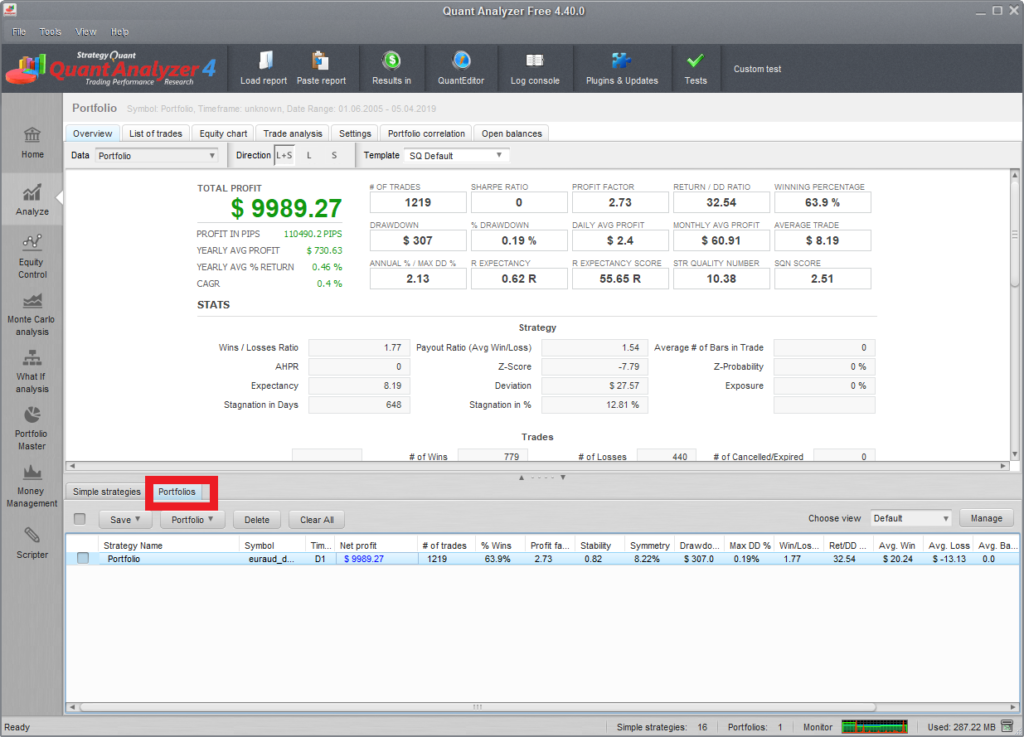
作成したポートフォリオをダブルクリックするとポートフォリオデータが選択され、様々な分析が行うことができます。
ここまでの説明でポートフォリオの作成まで行うことができます。
あとは作成されたポートフォリオの資産曲線や相関、モンテカルロ分析等を行い、有効性を確認していくことになります。



