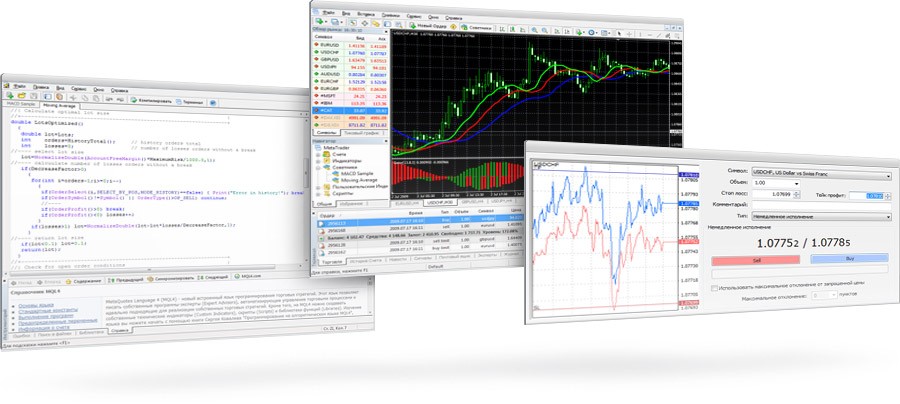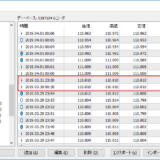MT4を運用するにはVPSが最適です。VPSとはバーチャルプライベートサーバーの略で、簡単に説明するとインターネット上の自分専用で遠隔操作可能なPCとなります。
自宅のPCを使ってMT4を稼働させようとすると常時電源を入れておかなければならず、電気代以外にもPCの寿命が短くなります。
AWSとはアマゾンウェブサービスの略で、アマゾンが手掛けるウェブ関連のサービスの総称になります。
今回はAWSのEC2サービスを使用して、MT4用のVPS環境を構築したいと思います。
下記のサイトを参考とさせていただき構築しました。
参考 AWSでWindows VPSを使う方法とある技術者の金融工学(システムトレード)
目次
私はAWSをこれまで使ったことがなかったので、今回ユーザー登録から行いました。
AWSのユーザー登録画面から下記の内容登録を行います。
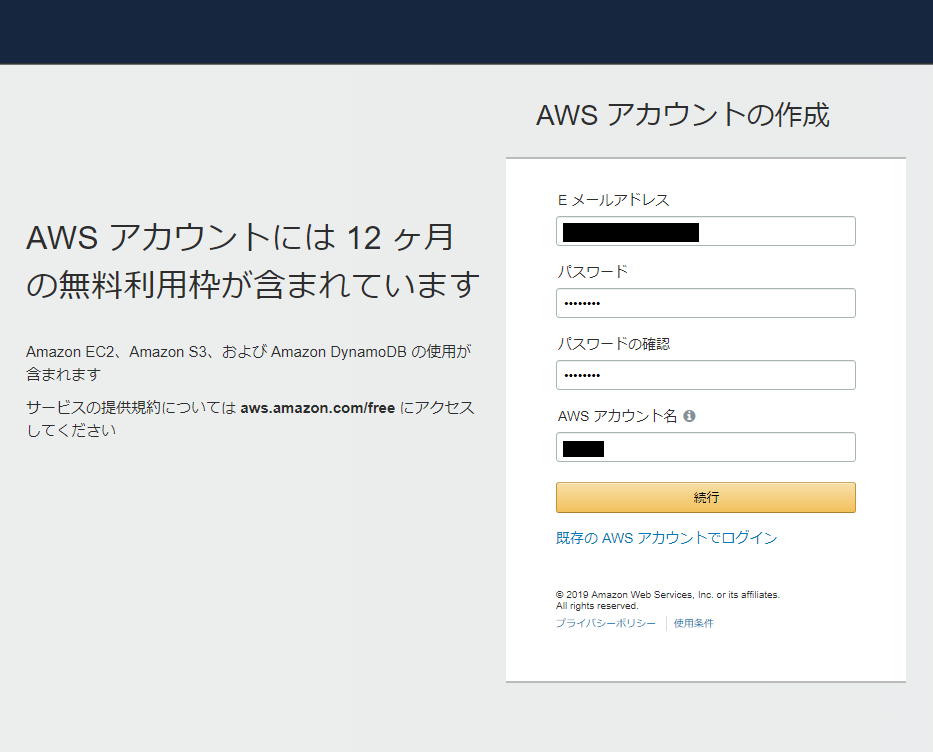
Eメールアドレス等の必要な情報を入力し、続行を押します。
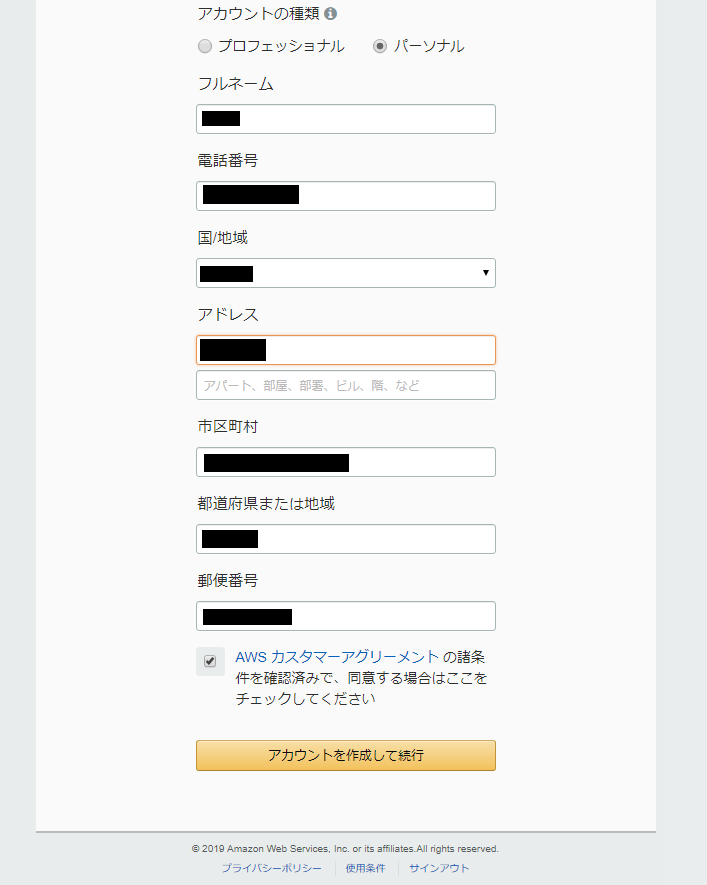
アカウントの種類をパーソナルにし、必要な情報を入力します。AWSカスタマーアグリーメントのチェックを入れて続行します。
ここでの注意事項は住所は日本語ではなく英語表記が必要なことです。
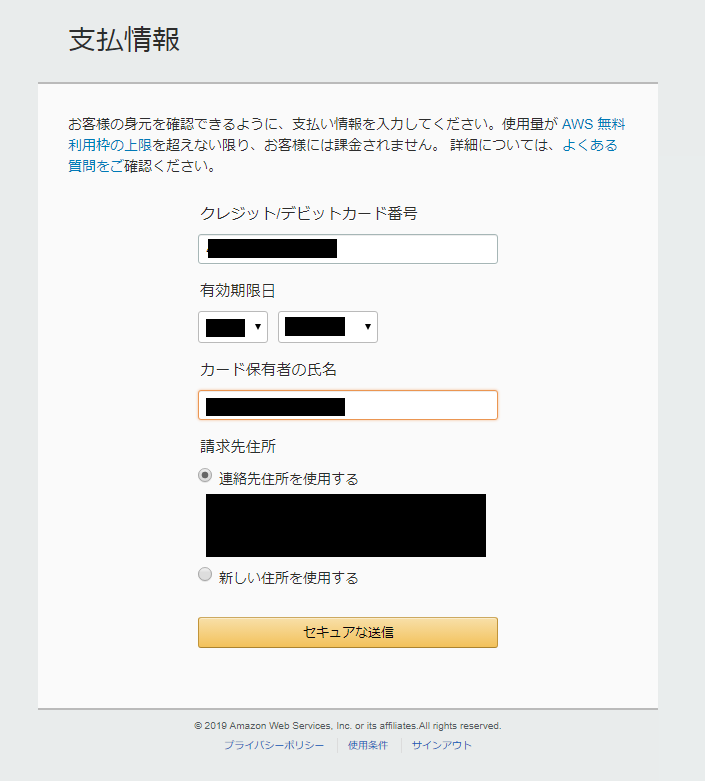
カード情報を入力します。
続いて本人確認となります。
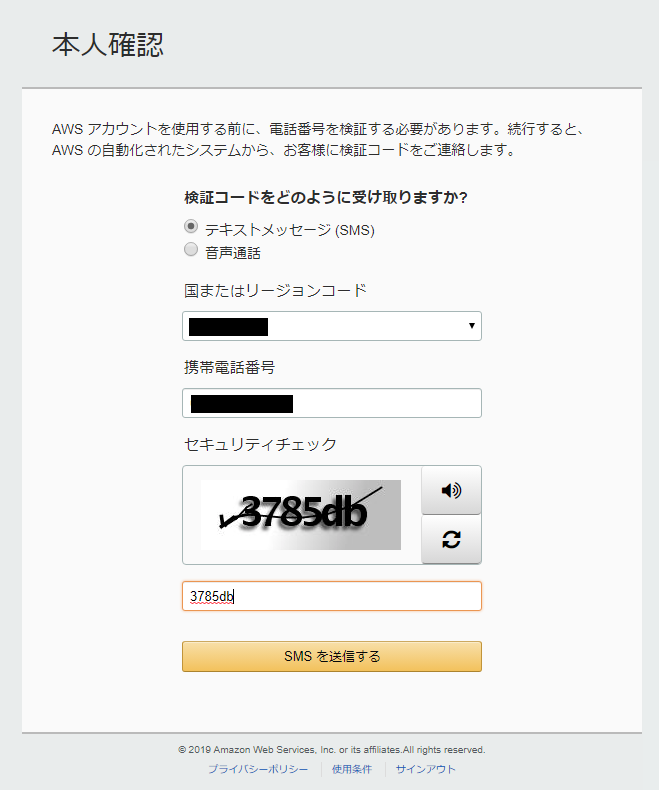
携帯電話へSMSを送信して、セキュリティコードを入手します。
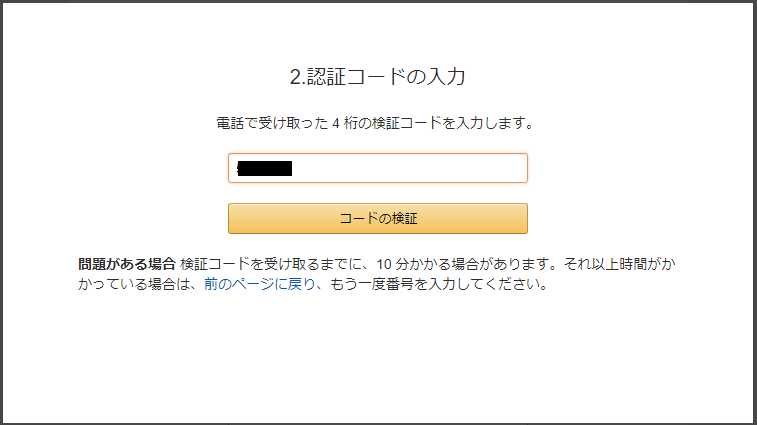
ポップアップされた上記の画面に認証コードを入力します。

ここまでで登録完了になります。
続行するとサポートプラン選択になります。
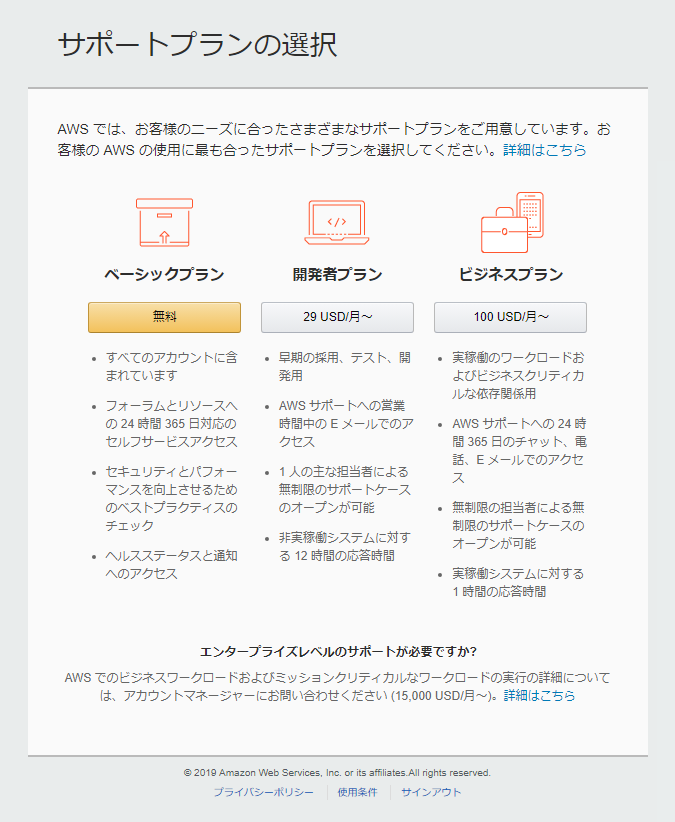
今回は無料のベーシックプランを選択しました。
EC2サービスを設定して、リモートデスクトップ接続ができるようにします。
まずは画面右上の「コンソールにサインイン」からコンソール画面に切り替えます。

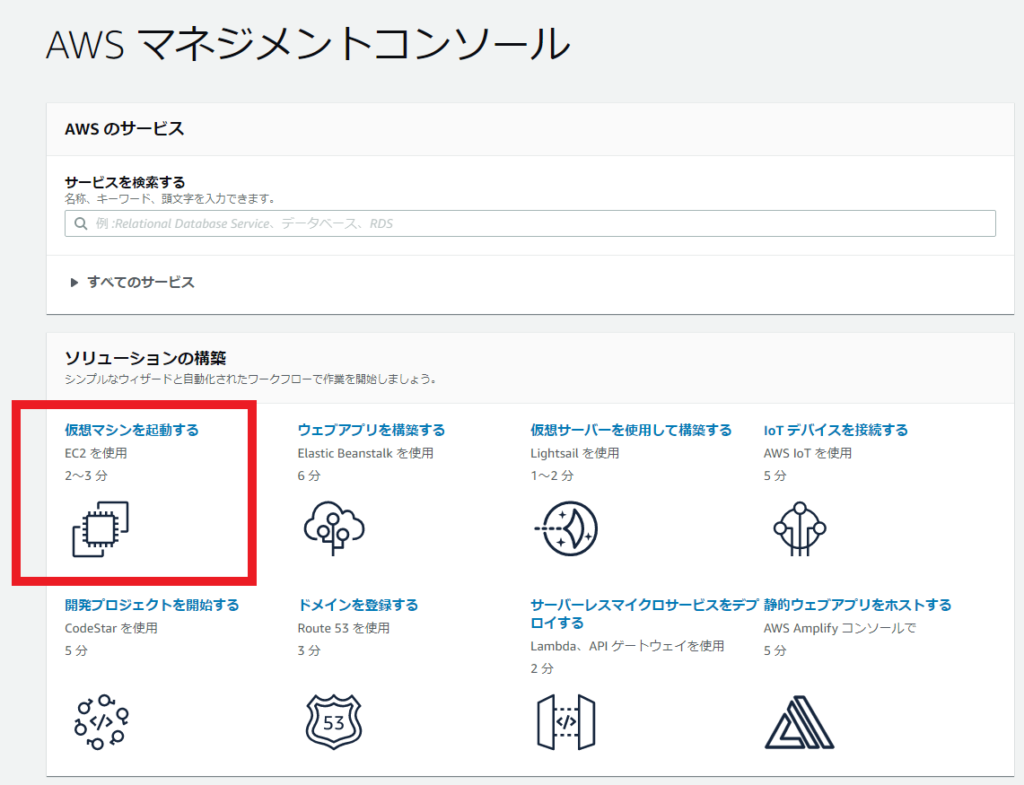
仮想マシンを起動するを選択します。
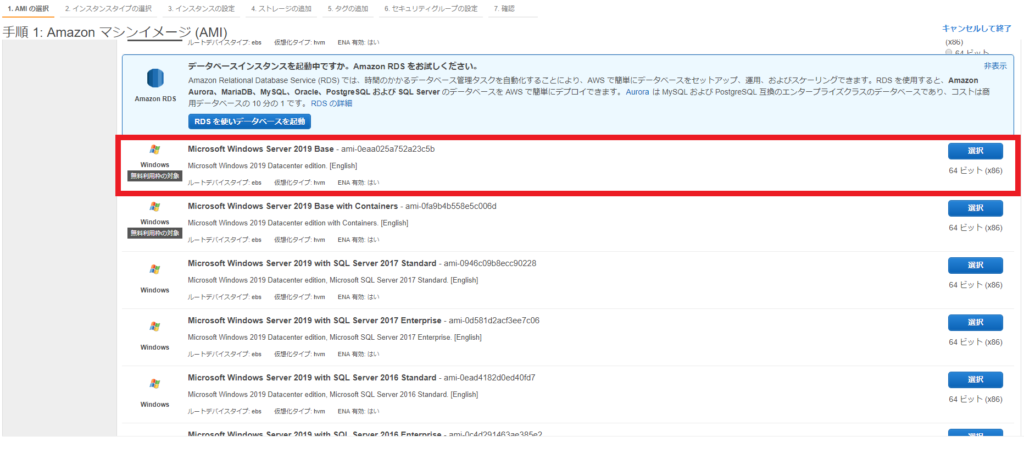
今回はMicrosoft Windows Server 2019 Baseを選択しました。無料利用枠対象のものを選びます。
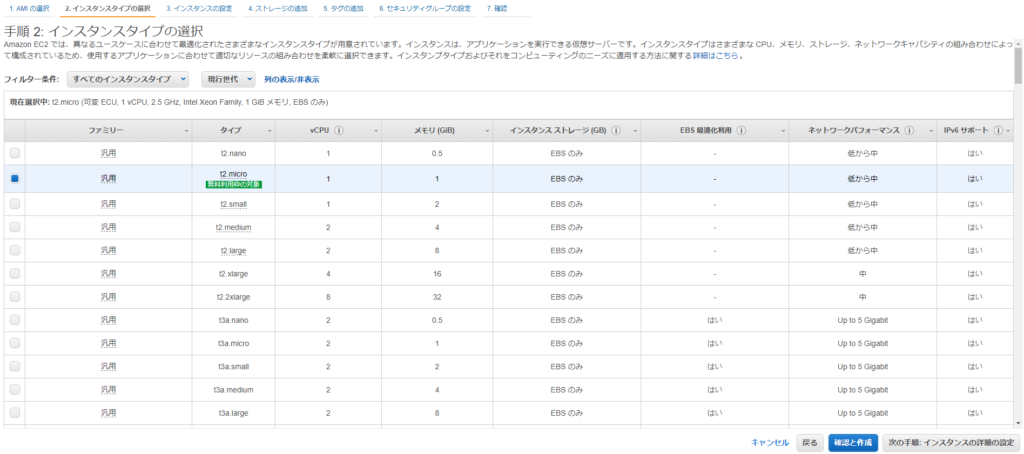
インスタンスタイプ選択でCPU数、メモリ容量を選びます。ここでは無料枠のt2.microを選択しています。1CPU,1GBメモリになります。次の手順へ進みます。
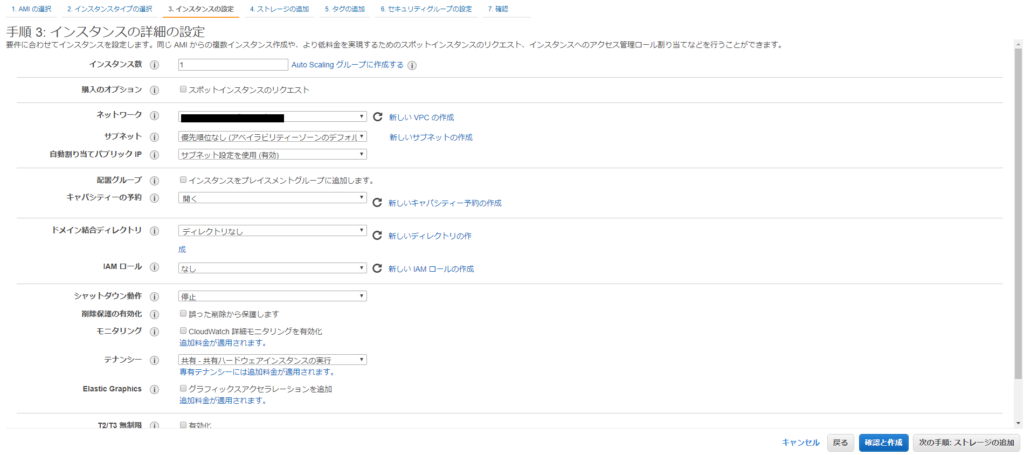
ここはデフォルトのまま変更せずに次の手順へ進みます。
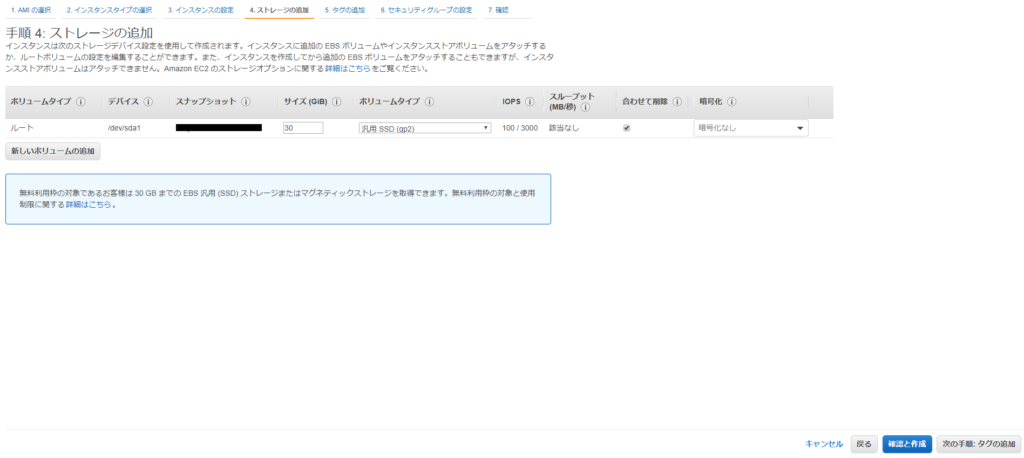
記憶容量を選択します。ここでは無料利用枠の30GB、汎用SSD構成を選択しました。
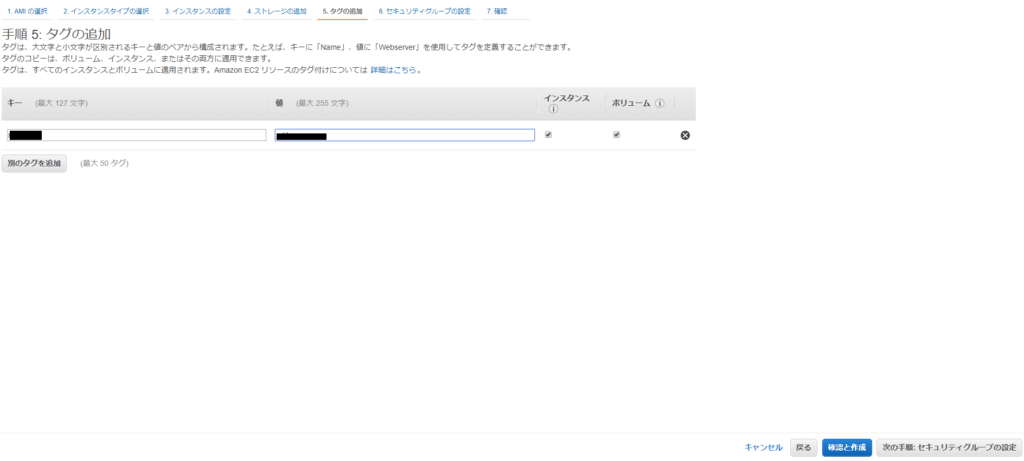
キーと値のペアを一つ設定しました。次の手順へ進みます。
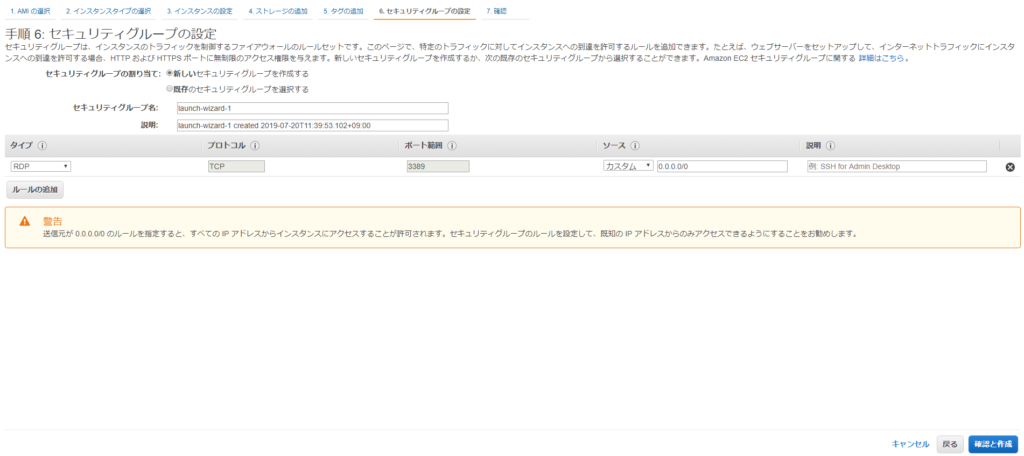
ここはデフォルトのまま進めました。
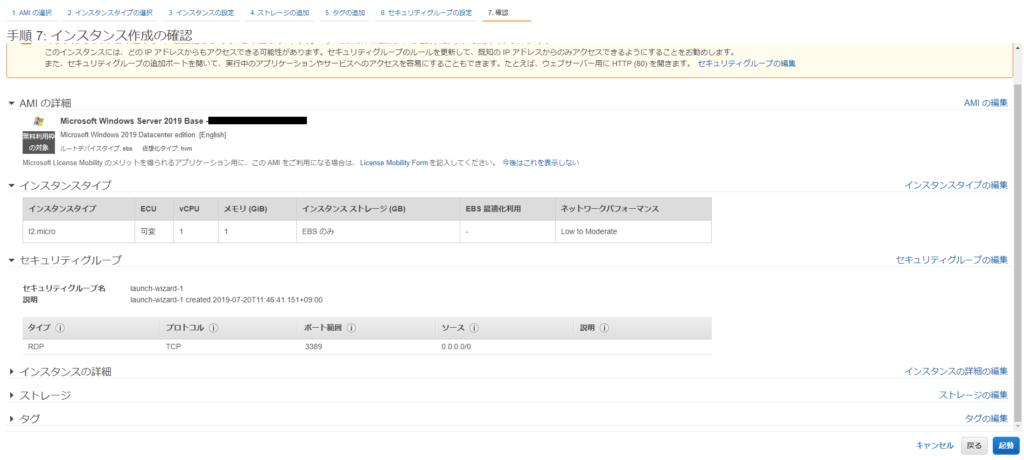
これまでに設定した内容の一覧画面です。問題なければ右下の起動を選択します。
するとポップアップが立ち上がりキーペアの作成画面になります。
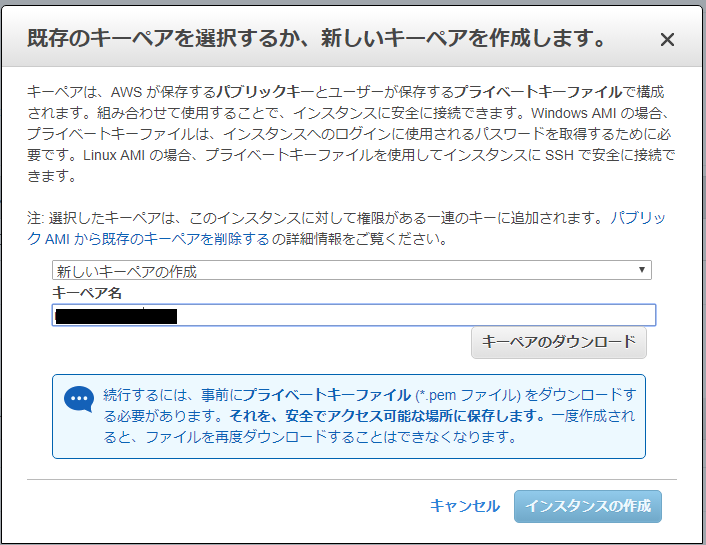
新規登録ですので、新しいキーペアの作成を選択し、キーペア名を付け、キーペアのダウンロードをして、ファイルを保存しておきます。
その後インスタンスの作成を押します。
インスタンスが無事作成されると以下の画面を表示します。
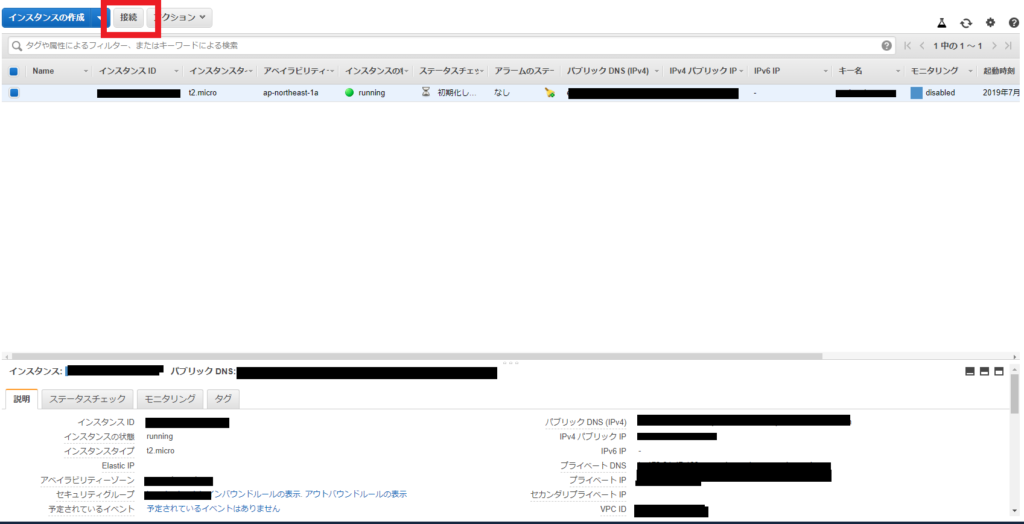
赤枠内の接続を選択するとインスタンスへの接続ポップアップが立ち上がります。
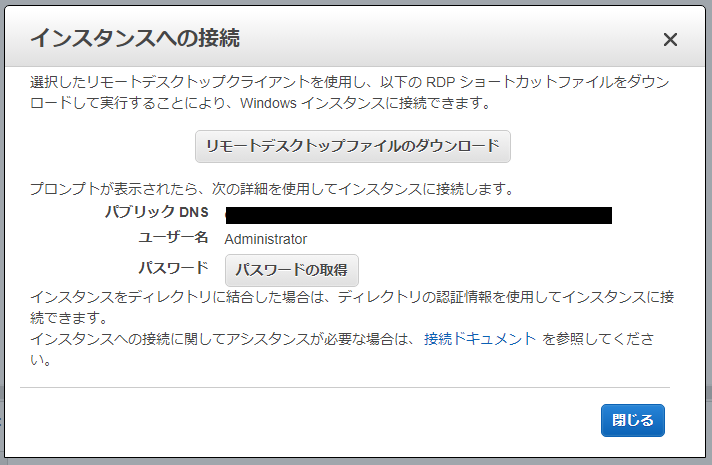
まずはリモートデスクトップファイルをダウンロードします。ダウンロードしたファイルは保存しておきます。後でリモートデスクトップへ接続可能なショートカットとして使用できます。
パスワードの取得を選択します。
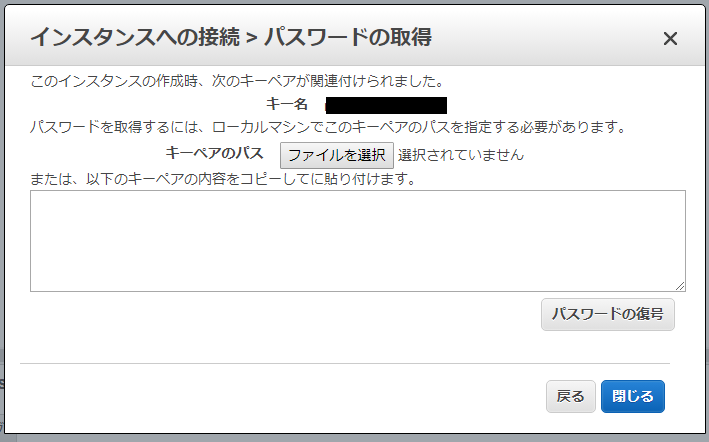
ファイルを選択し、保存しておいたキーペアファイルを読み込みます。
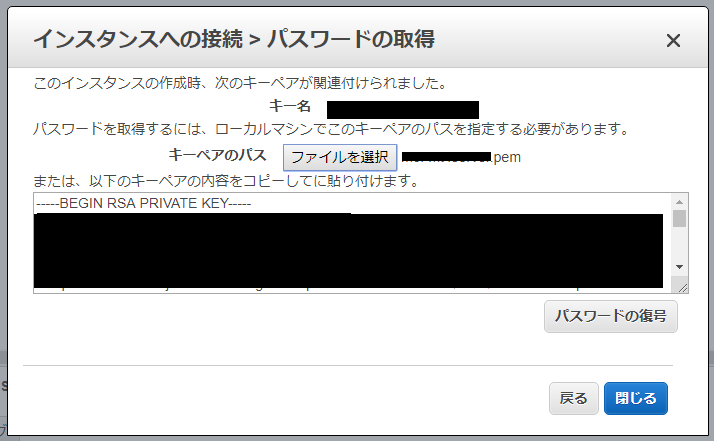
キーペアファイルが読み込まれたらパスワードの復号を押します。
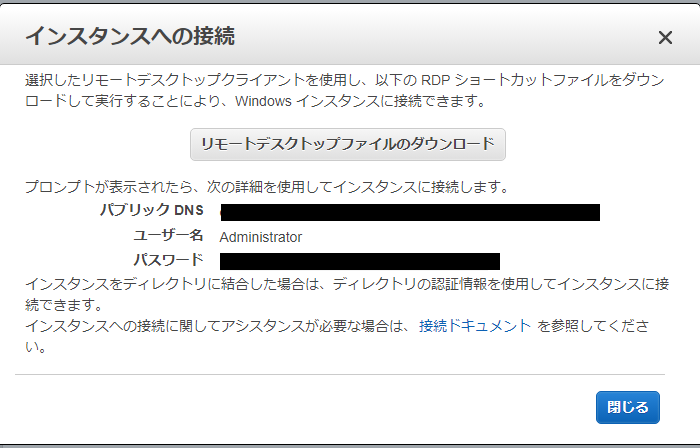
パスワード部分にパスワードが表示されます。このパスワードがリモートデスクトップ接続時のパスワードとなります。
ダウンロードして保存したリモートデスクトップファイルをダブルクリックするとリモートデスクトップ接続が開始されます。
下記のような警告が出ますが、接続していきます。
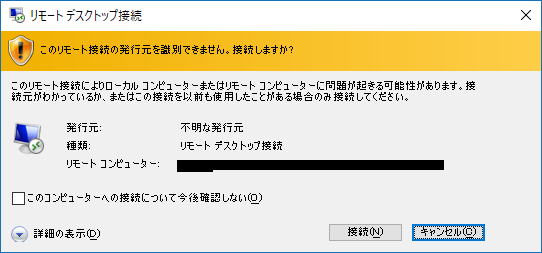
続いて下記の画面に復号したパスワードをコピペします。
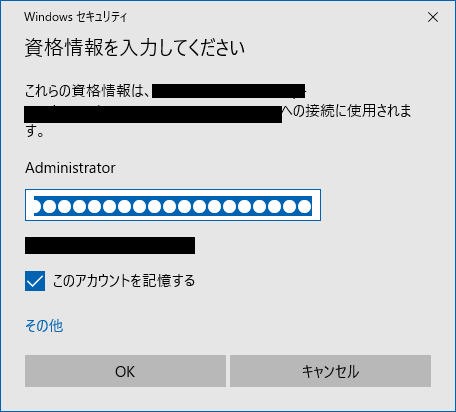
アカウントを記憶するをチェックしておくと次回以降パスワードが記憶されますのでチェックします。
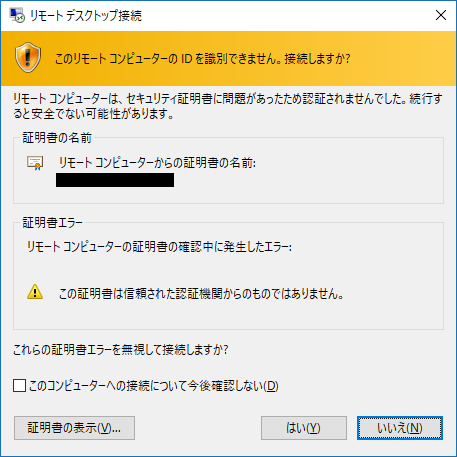
はいを選択し接続します。
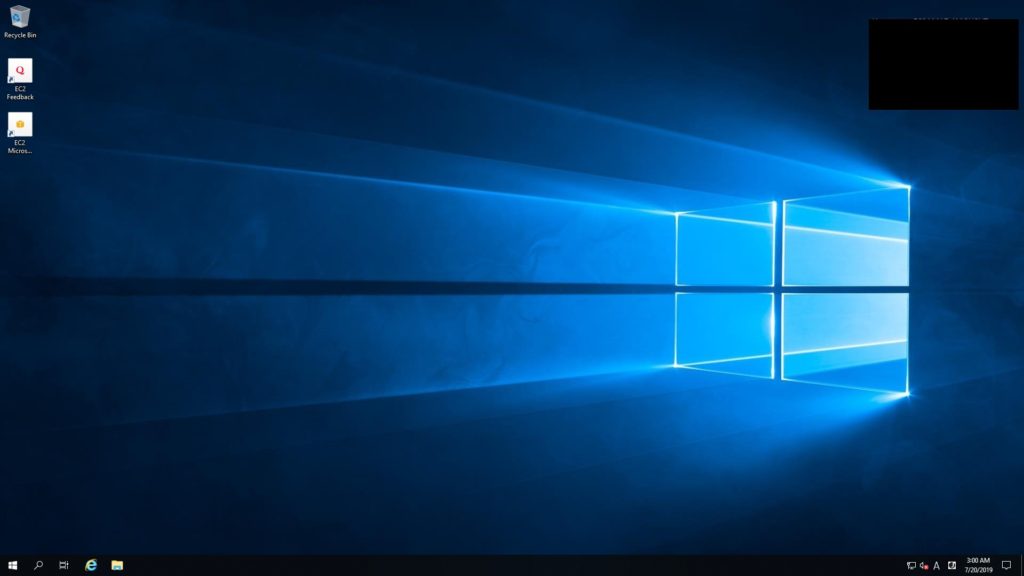
接続が完了しました。後はシステムが英語になっているので、日本語化します。
通常のWindowsと同様の操作になりますが、地域や言語の切り替えは再ログインが必要になります。この作業のときにシステム電源を切ることは避けましょう。AWSは電源を切ってしまうと、接続先が変わってしまうため、リモートデスクトップへの接続作業が再度発生します。
リージョン変更は以下の画面から行います。
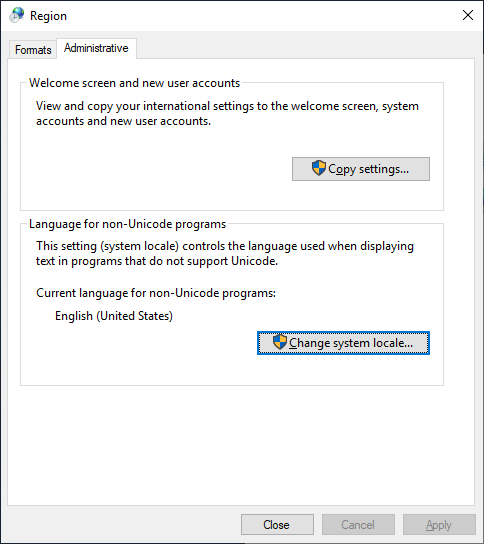
コントロールパネルからTime and languageを選択し、その中のRegionから変更します。Change system localeを選択します。
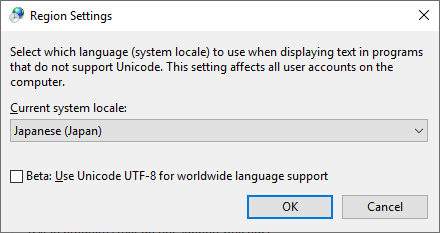
Japaneseを選択しOKを押すと、restartの指示が出るのでRestart nowを選びます。
しばらく待ったあとに、再度リモートデスクトップ接続しましょう。
つぎに言語を変更します。先ほどと同様にコントロールパネルからTime and languageを選択し、Add languageからjapaneseを選びます。
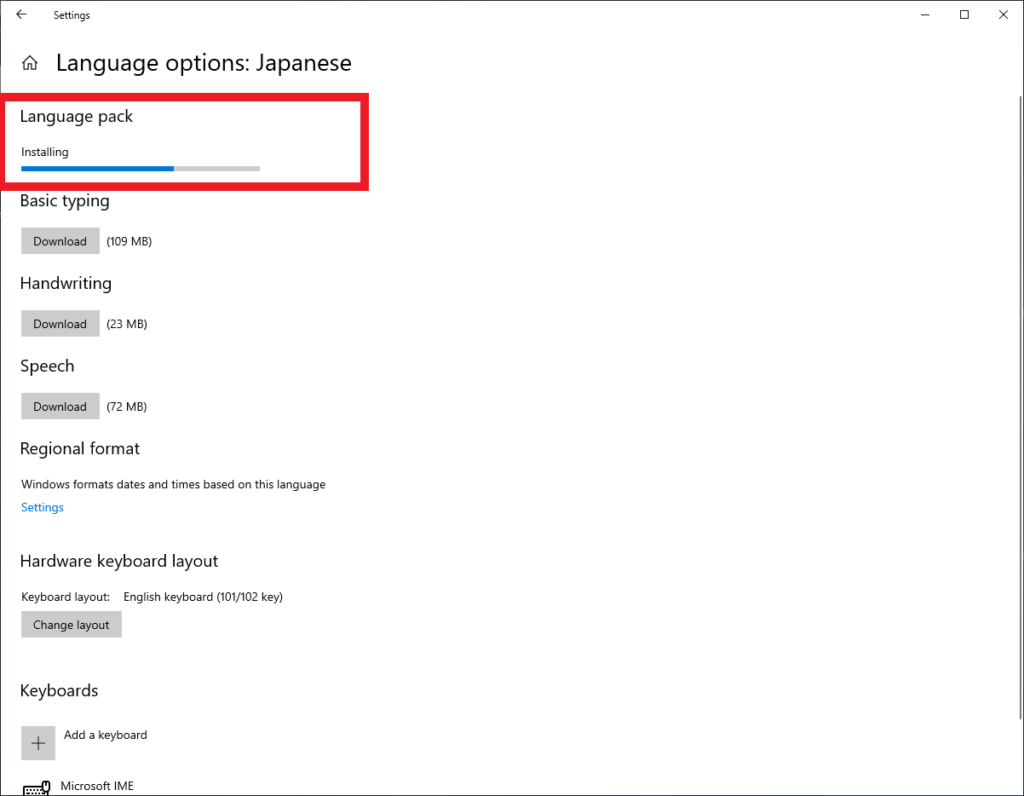
Language packをインストールします。しばらく時間がかかりますが、終了まで待ちます。
インストールが完了すると、言語選択で日本語が選べるようになります。
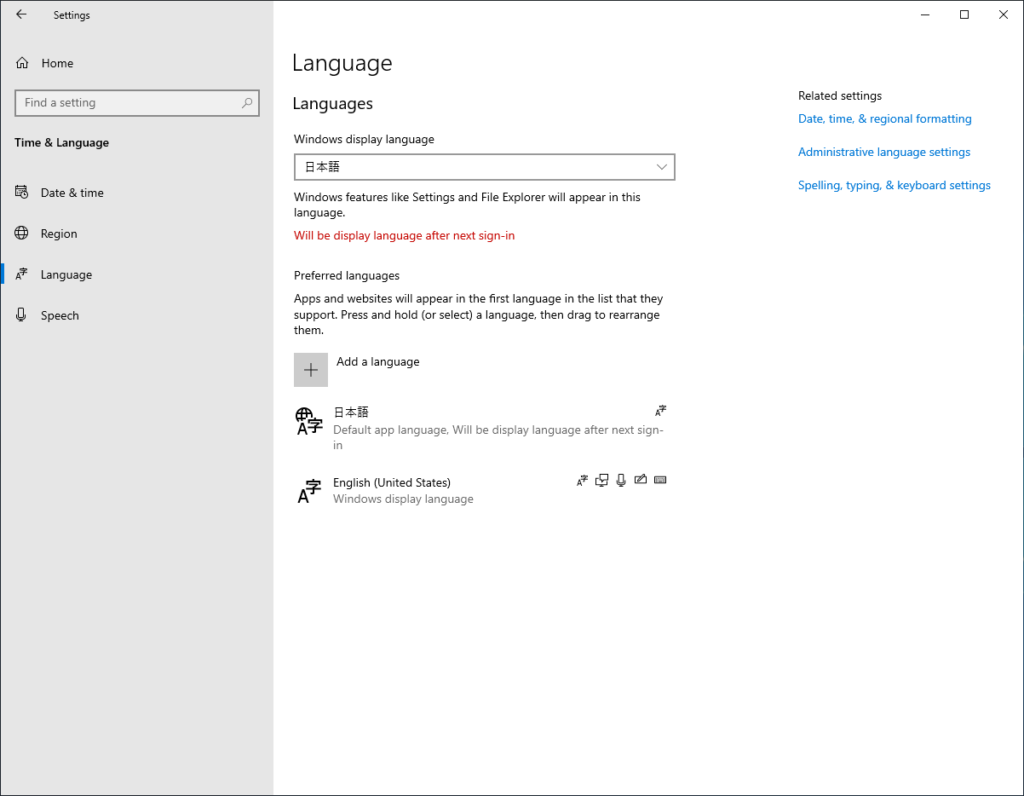
一旦サインアウトし、再度サインインすると日本語になります。
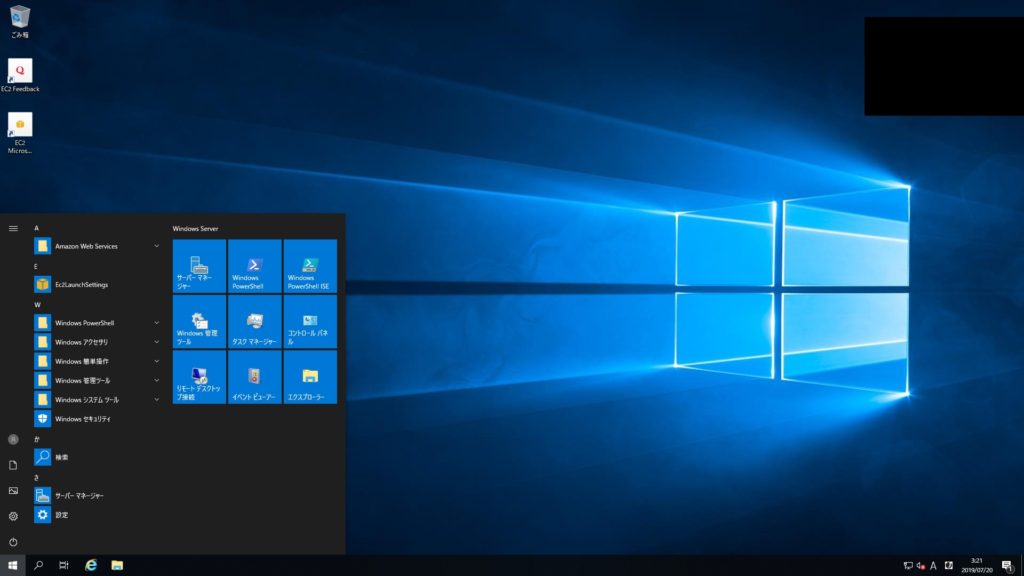
ここまででMT4をインストールする準備が完了しました。AWSアカウントからの作成でしたので煩雑な作業となりましたが、トータル1時間~2時間くらいで設定完了しました。
ローカルPCとのファイルのやり取りはクリップボード経由で行えますので、MT4ファイルをローカルPCでダウンロードしてからコピペするのが簡単です。