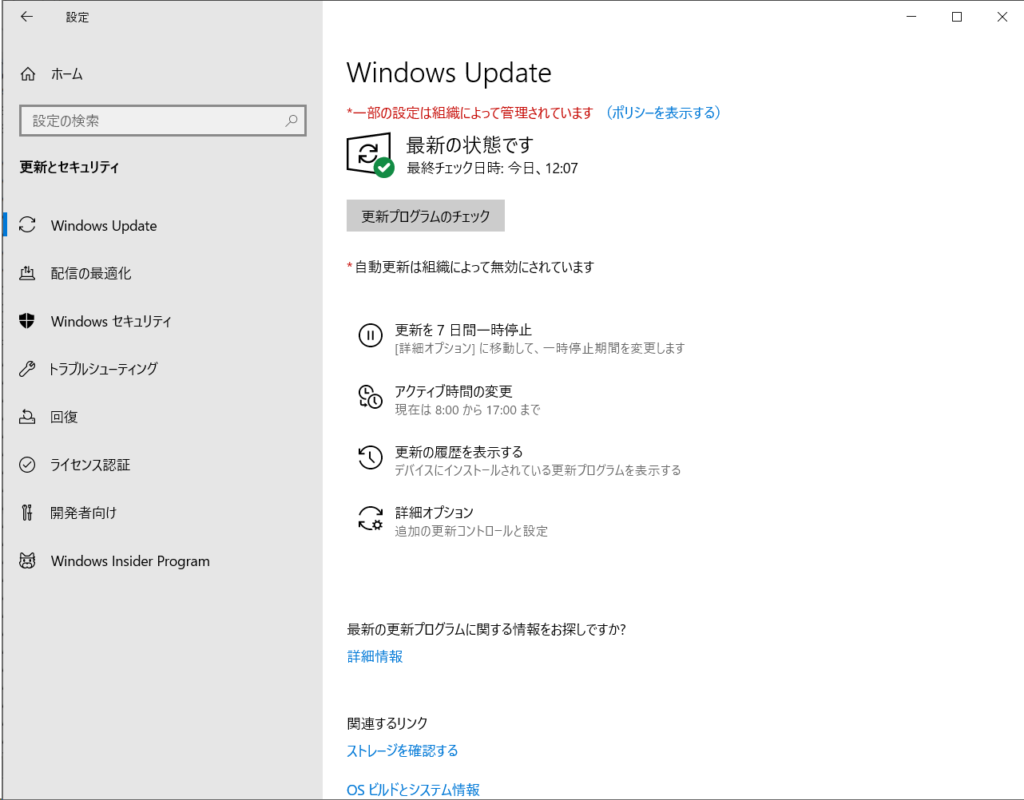目次
WebARENA IndigoはNTT系のVPS(バーチャルプライベートサーバー)サービスになります。他のVPSサービスに比べてリーズナブルな価格が魅力となっています。ただMT4関連の情報は少なく、問題なく使用できるか心配な気持ちもありましたが、実際に自分で契約してサーバー稼働まで問題なくできましたので設定内容を公開します。Windowsを利用できるVPSサービスでは格安の部類になりますので積極的に使用していきたいですよね。
WebARENA Indigoを始めるにはユーザー登録をする必要があります。ユーザー登録はリンク先の公式ページより行います。申し込みページからユーザー情報を入力します。申し込みをすると以下のページにログインできるようになります。
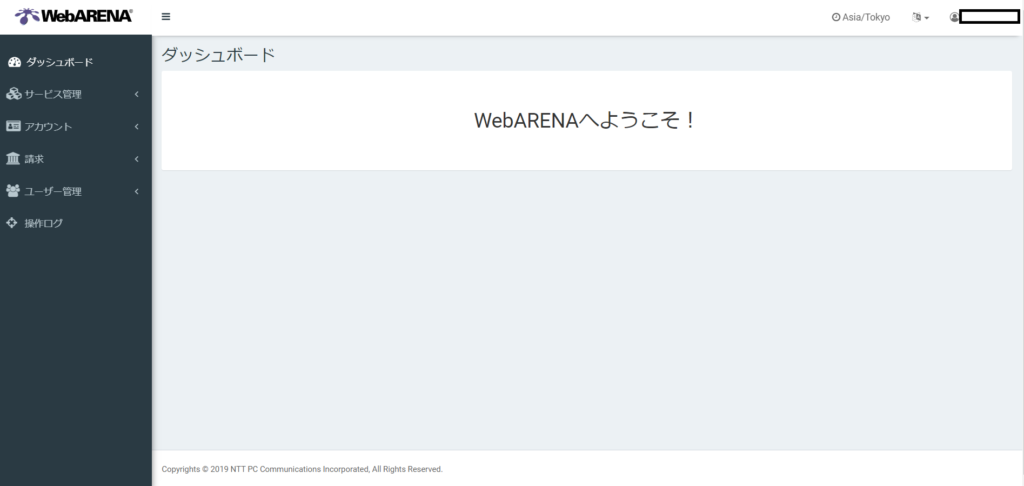
次に左のメニューからサービス管理→サービスを選択すると下記の画面に移りますので、アクション列下の左のアイコンをクリックします。
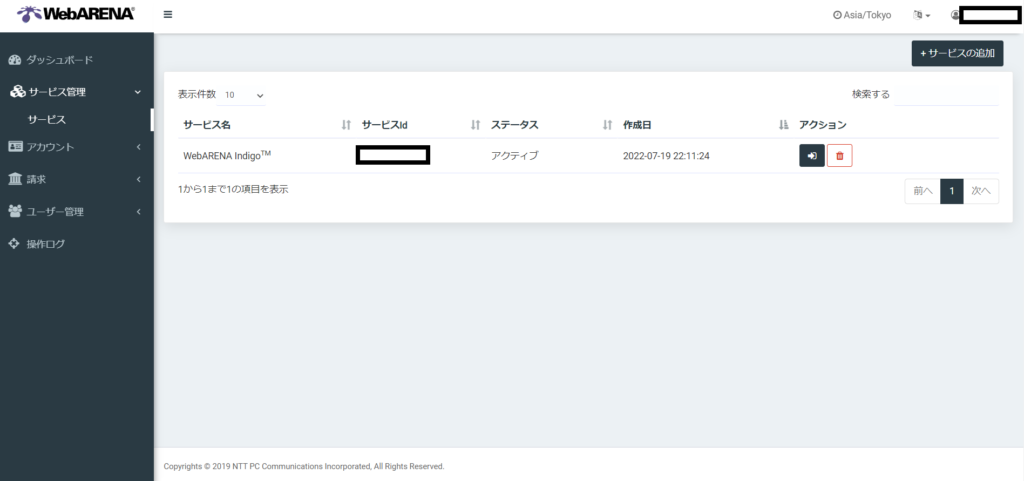
下記画面のダッシュボードに移動したら、リモートデスクトップを使用するためのライセンスを購入します。ライセンスは2022年7月25日時点では1ユーザーあたり月額550円2023年9月19日時点で税込み1055円となっています。左メニューからライセンスを選択します。1GB契約で常時可動させて合算1952円でした。
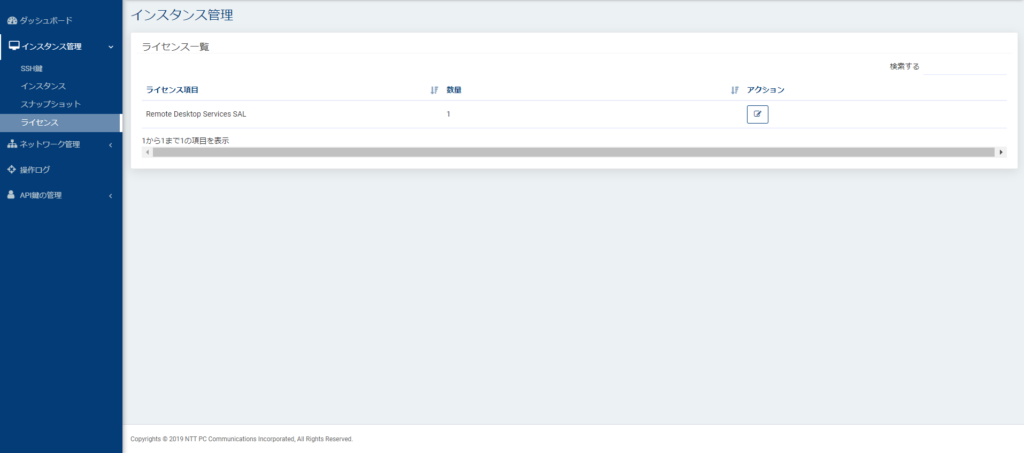
アクション列の下のアイコンをクリックし、下記画像のようにリモートデスクトップを使用するユーザー数を入力します。
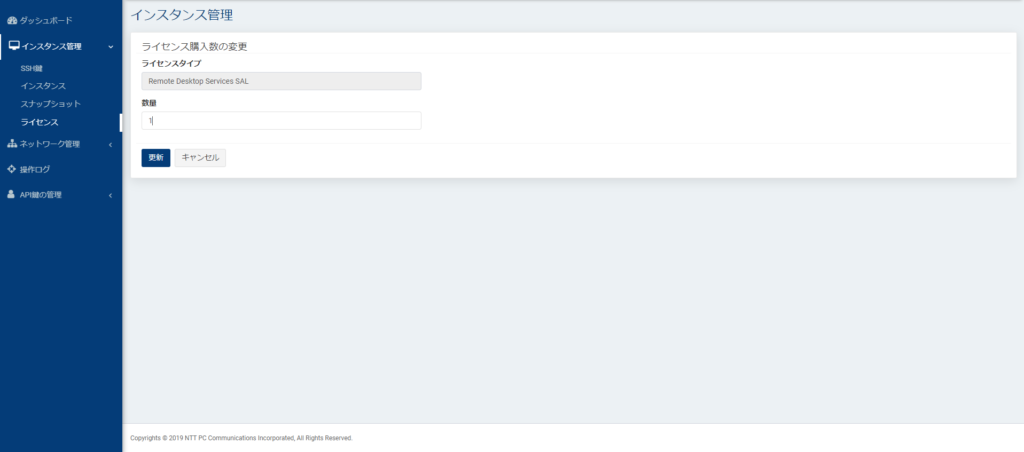
ライセンスの設定が終わったら、インスタンスの作成をします。左メニューのインスタンス管理→インスタンスをクリックすると設定画面になります。
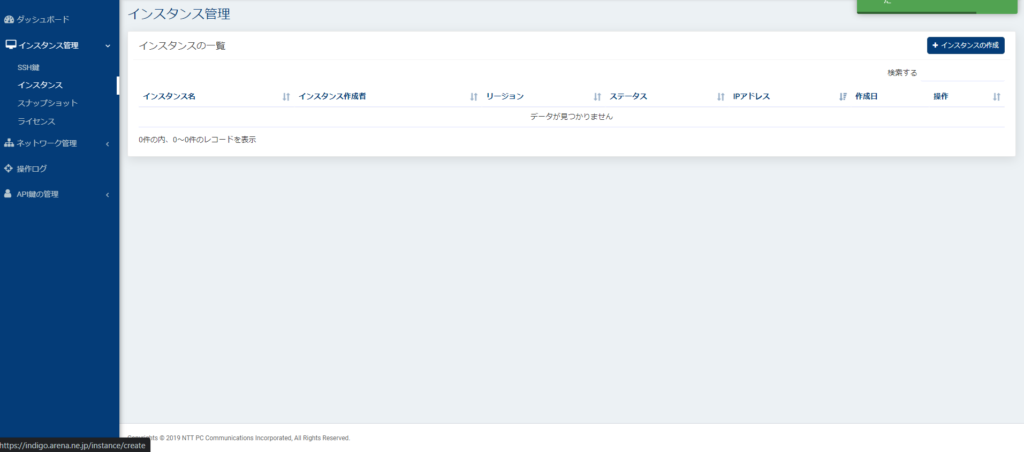
右上のインスタンスの作成をクリックすると下記画像のように作成可能なイメージ一覧が出るのでWindows 2022 Server (RDS-enabled)を選択します。
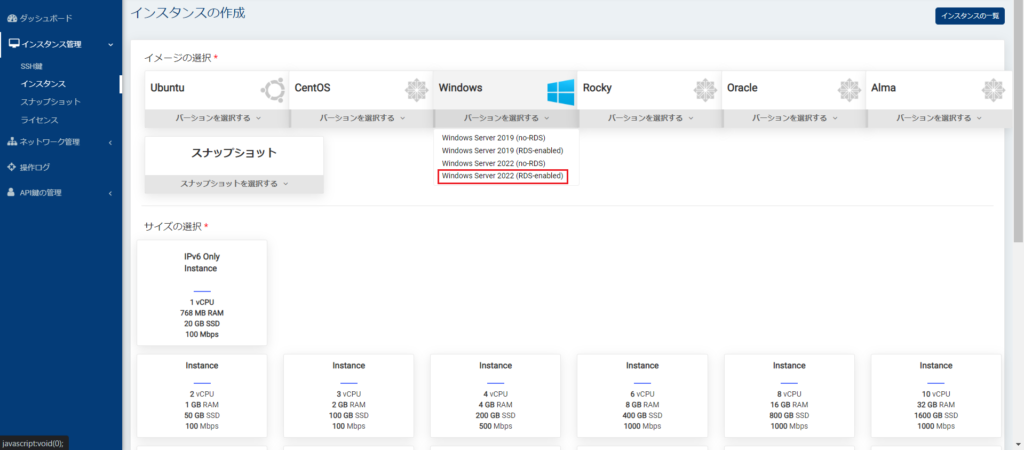
続いてInstanceを選択します。今回私は最も安いプランで始めましたので下記の画面のように選択しました。パスワードはリモートデスクトップのログインパスワードを設定します。リージョンは日本のみになります。インスタンス名はデフォルトのまま使用しました。
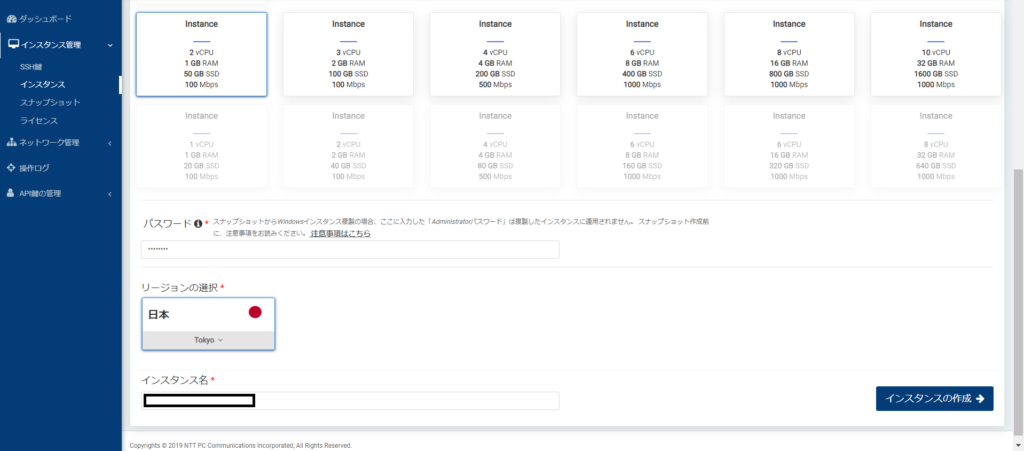
入力が終わったら左下にあるインスタンスの作成をクリックすると、下記画面のようにインスタンスへOSインストールとIPアドレスの割り当てが開始されます。しばらく待つとインストールが完了します。
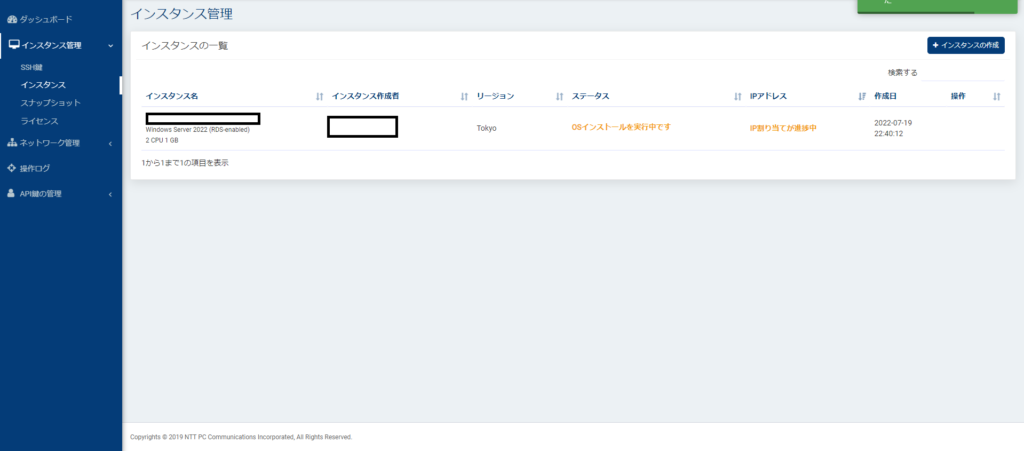
OSインストールが完了すると、操作が可能になりますのでインスタンスの起動を選択します。ステータスがRunningに変わるとリモートデスクトップ接続ができるようになります。
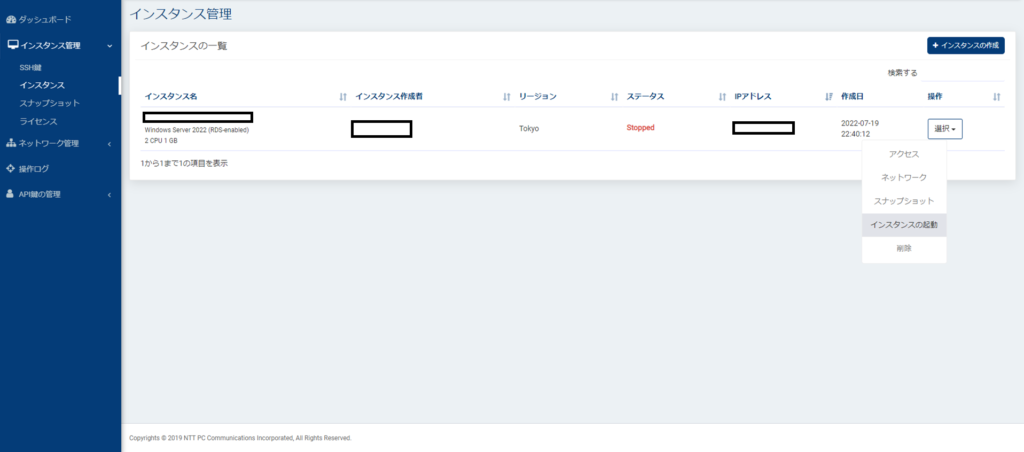
Web ARENA IndigoのVPSへリモートデスクトップ接続します。接続するPCの画面左下にある「ここに入力して検索」ボックスへリモートと入れるとリモートデスクトップアプリが見つかりますのでクリックして起動します。
リモートインスタンス作成時に割り当てられたIPアドレスをコンピュータへ入力し接続します。
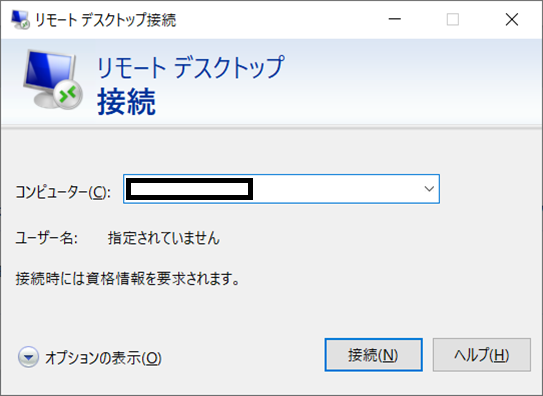
ログイン画面に切り替わったらユーザーを「Administrator」、パスワードはインスタンス作成時に設定したパスワードを入力します。
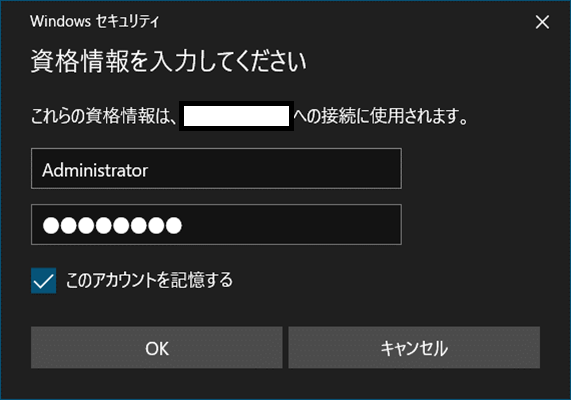
警告が出ますが、はいを選択して接続します。
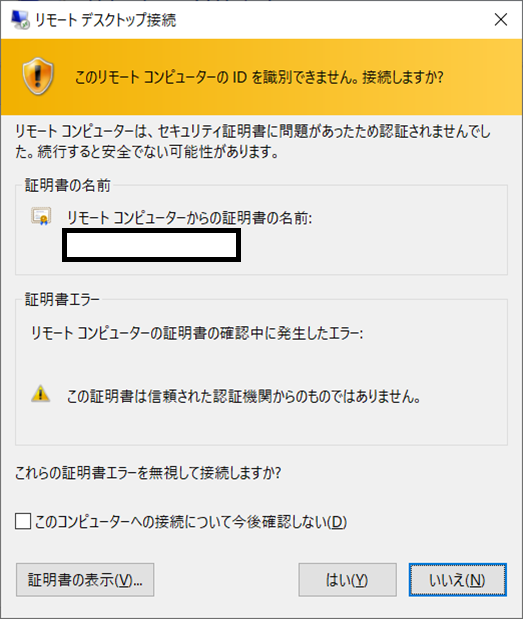
ログインが成功すると、Windowsデスクトップ画面が表示され、サーバーマネージャーが自動的に立ち上がります。今回はリモートデスクトップサービスのみ使用するため、ここで特に設定する内容はありません。
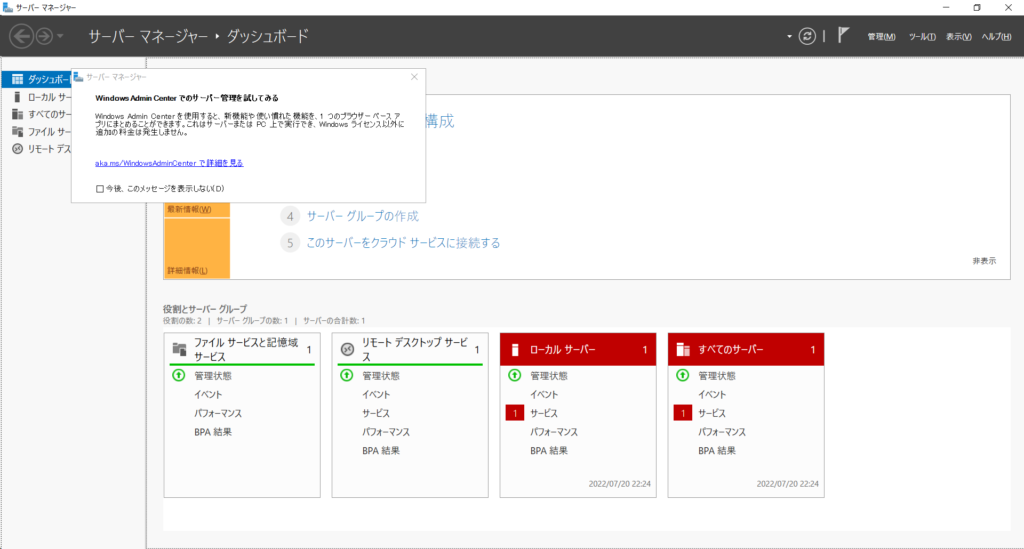
このままMT4をインストールしてEAを起動できれば良いのですが、実際にMT4でEAを起動してリモートデスクトップを閉じて1日後に再接続したところ、ログアウトしていました。ログアウトするとMT4は停止してしまいますのでリモートデスクトップ切断時にログアウトしないように設定する必要があります。
設定方法は下記のように、まずVPSの画面左下にグループと入力して検索し、グループポリシーの編集を開きます。
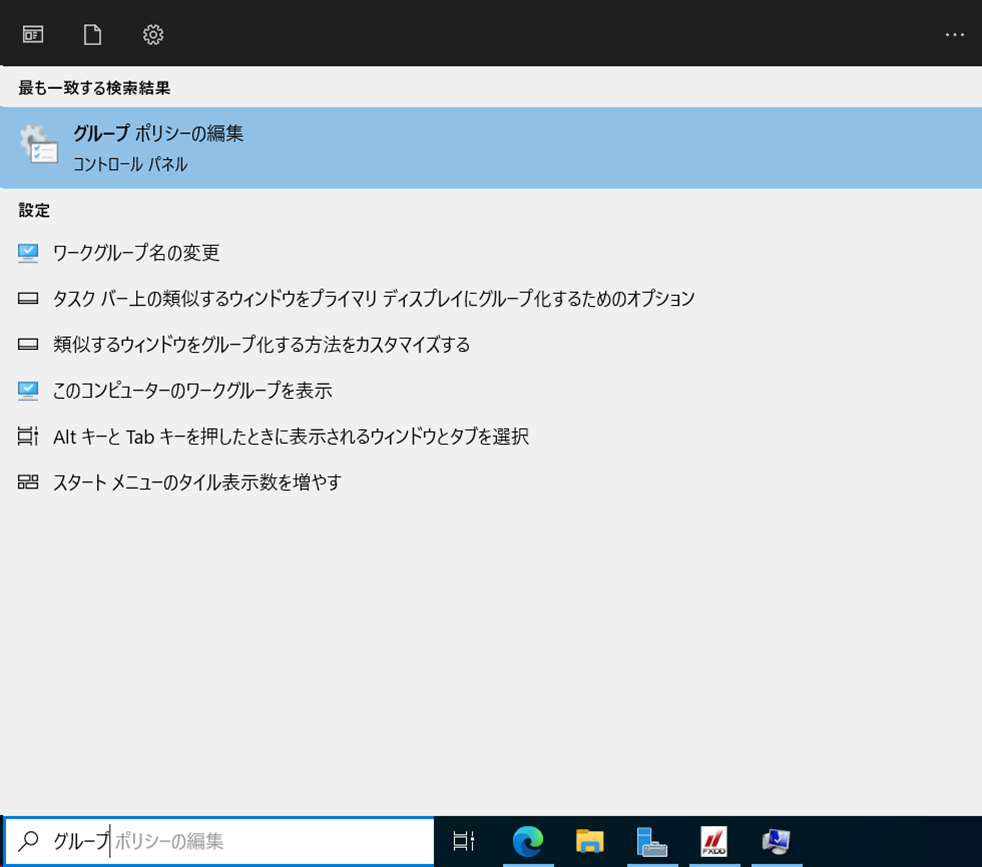
ローカルグループポリシーエディタが開いたら、画面左のコンピュータの構成から、管理用テンプレート→Windowsコンポーネントと展開します。
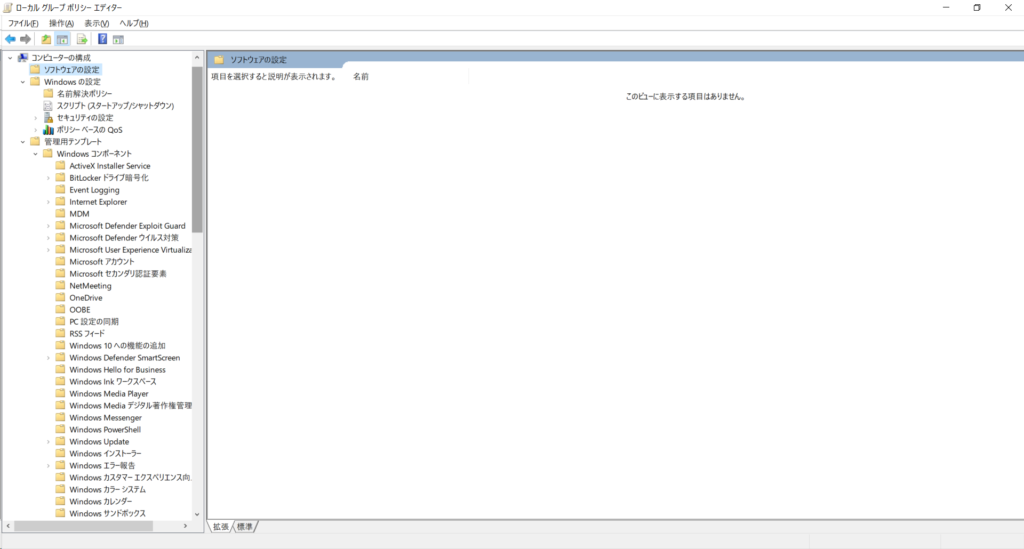
続いて下記画面のようにリモートデスクトップサービス→リモートデスクトップセッションホスト→セッションの制限時間と展開し、セッションの制限時間を開きます。
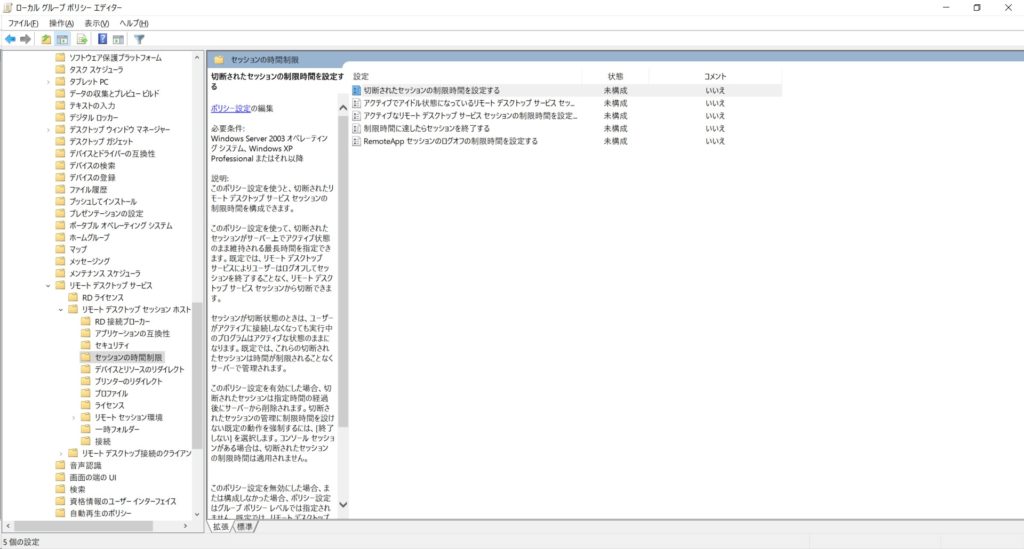
この中の設定を順に行います。設定一覧にある例えば「切断されたセッションの制限時間を設定する」をクリックすると設定画面が開きます。それぞれの項目を下記の画面の内容に設定し、適用→OKと画面を閉じます。
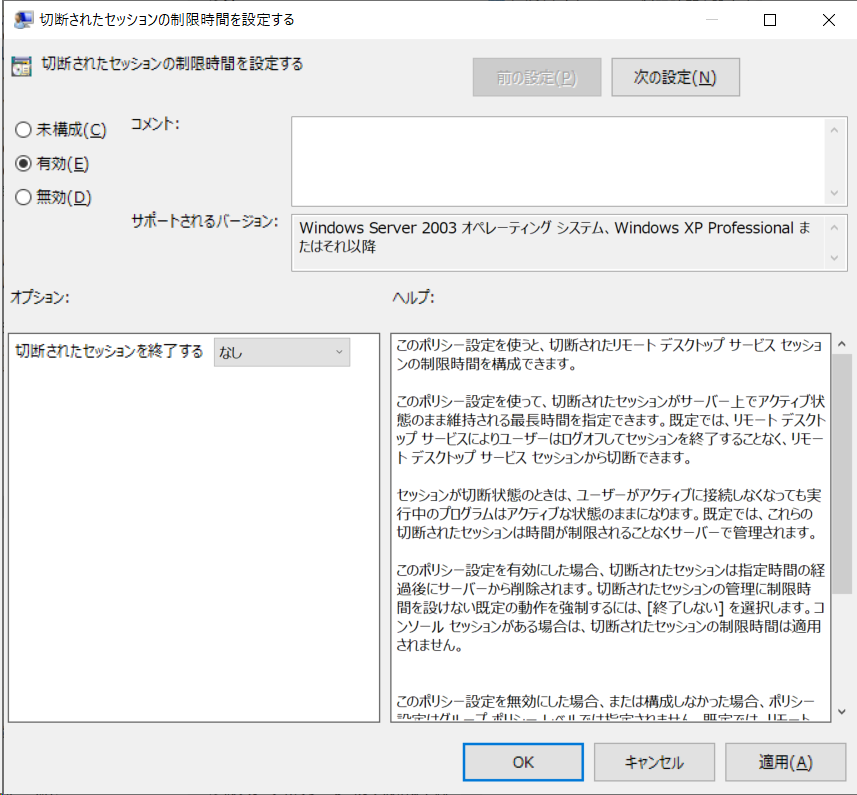
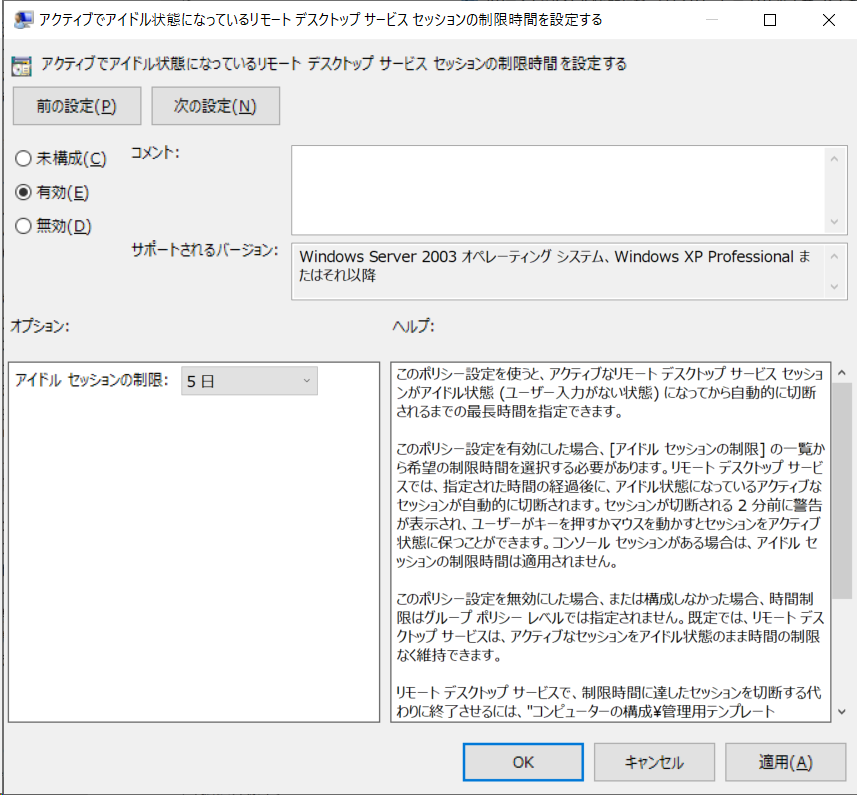
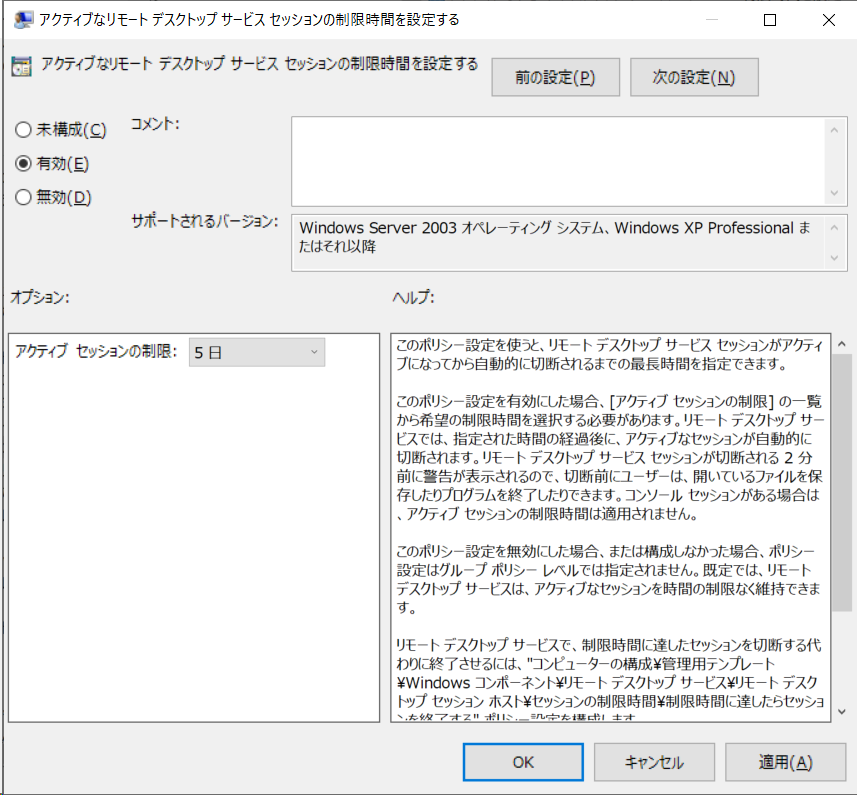
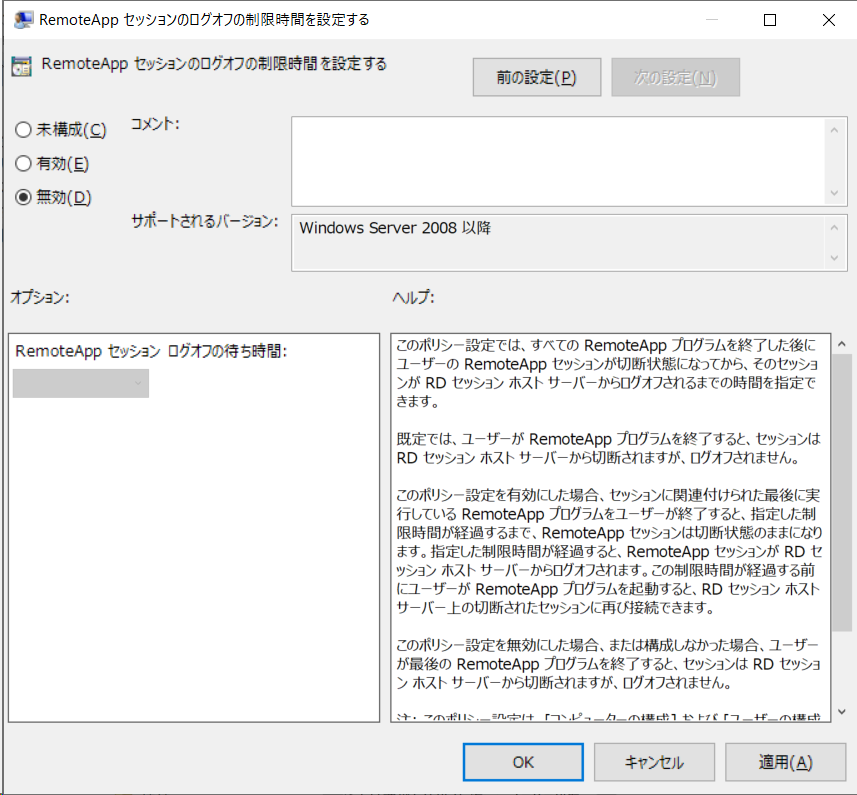
以下が設定後の画面になります。
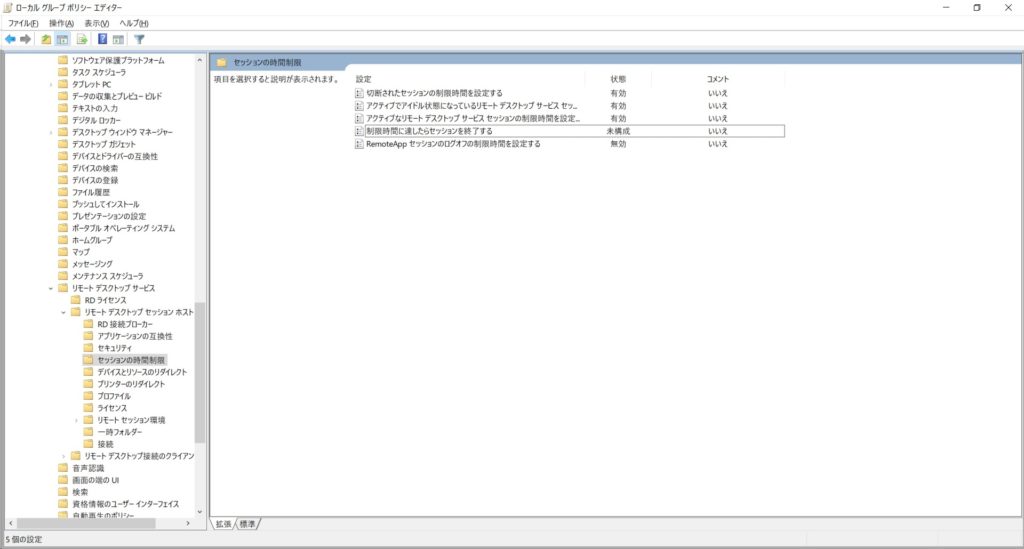
設定は以上で完了です。もっと良い方法があるかもしれませんが、私はこれでセッションを切断してもログアウトしなくなりました。一部設定にあるように切断して5日を超えなければ問題なく使用できると思います。後はMT4をインストールしてEAを起動すれば、VPS環境の完成になります。
Windows Updateが初期状態で有効となっていますので、取引のない日曜日などに手動で更新できるように自動更新を無効にします。
グループポリシー編集画面でWindows Updateを選択します。
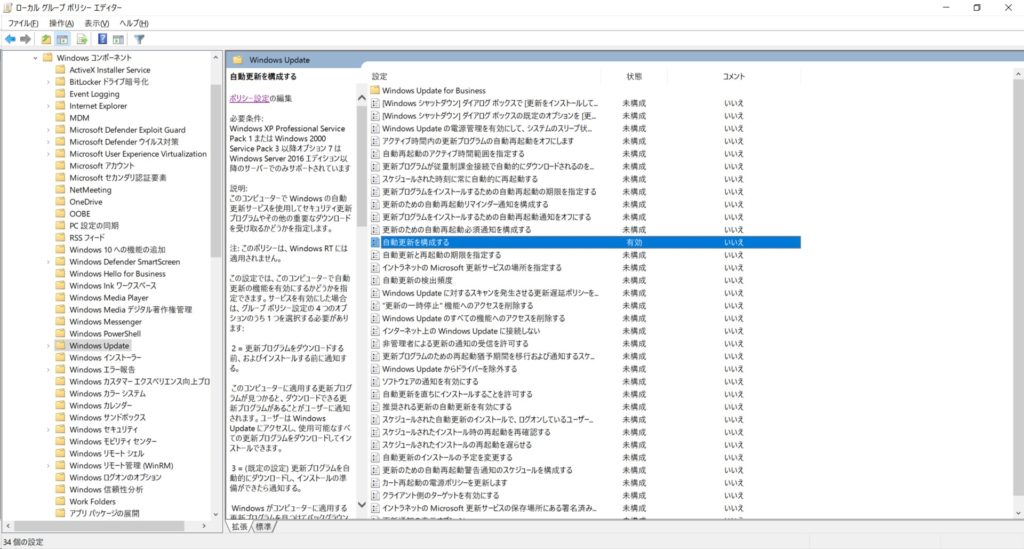
ダブルクリックで編集画面を開きます。
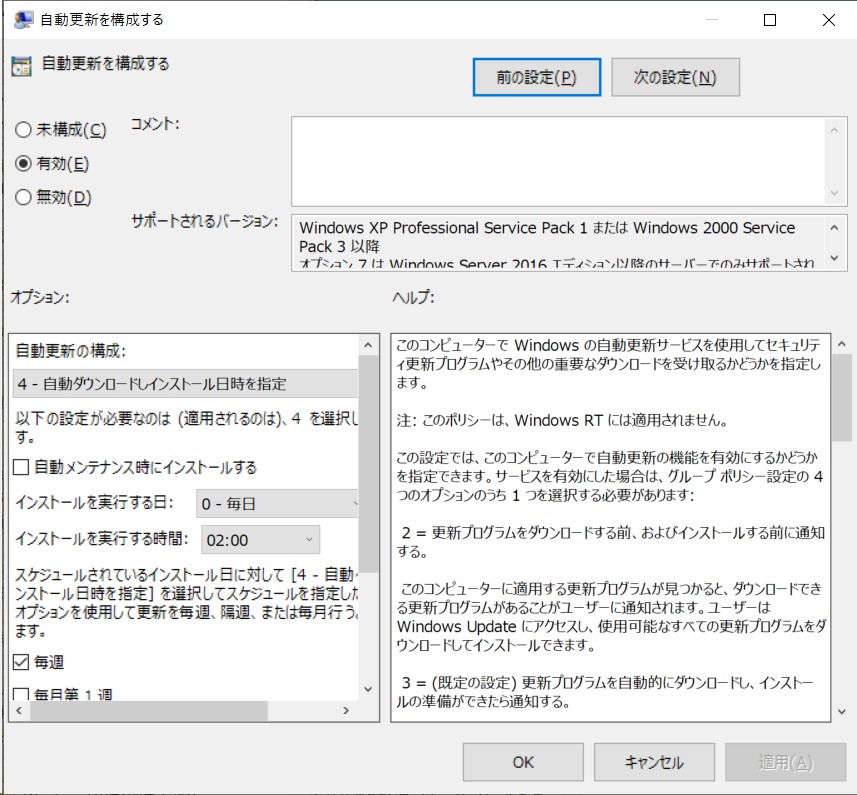
有効になっていたら無効に変更します。
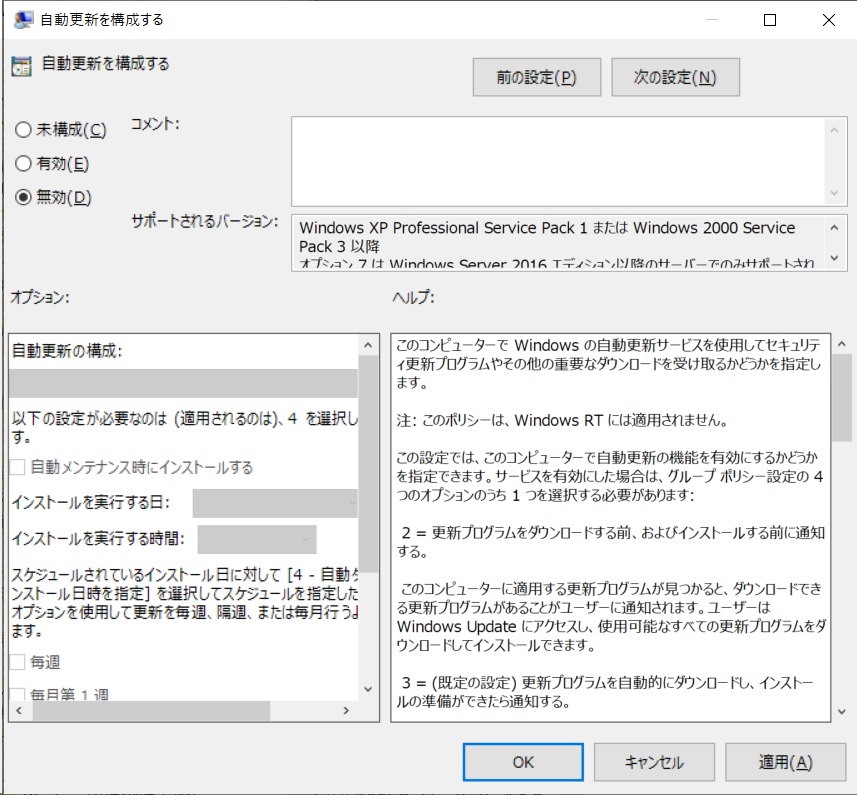
無効にしたら日曜日などに手動で更新プログラムを確認します。